
ワードプレスをローカルPCの環境で使用することはできるのでしょうか?
ワードプレスを使ってみたいけど、例えばエックスサーバーなどの有料のレンタルサーバーなどと契約しないと基本的には使用することができません。
レンタルサーバーは月額費用にすると内容にもよりますが、そんなに大きな負担はないものの、ブログの構成などまだ検討中の場合は、あまり初期費用をかけたくないですよね。
そのような方に、PC単体のローカルでワードプレスを利用できる環境を作ることができます。
これであれば、ワードプレスがどんなものなのか動作確認できますし、今後、本番のサーバーへ作成したデータをアップすることもできますので無駄にもなりません。
これから紹介するツールを使えばローカル環境でワードプレスを使用することができますよ。
私も最初、独自ドメインを取る前にワードプレスの勉強を兼ねて使っていたことがあります。
是非、参考にしていただけると嬉しいです。
【ワードプレス(WordPress)をローカル環境】簡単セットアップの手順
XAMPPのインストール
(1)XAMPPの環境設定とインストールについて
まずは、下記サイトよりXAMPPをインストールします。
(今回の例は、Windowsへのインストールです。)
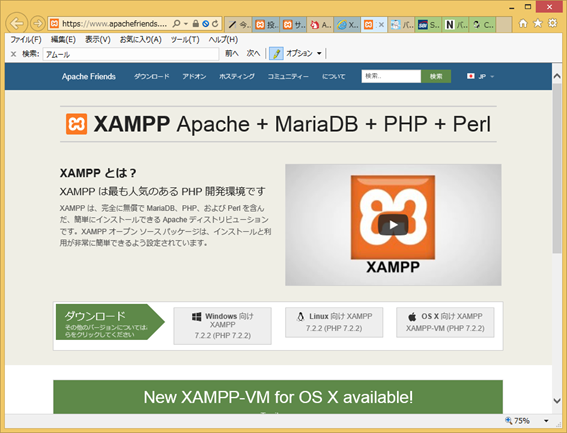
下記のようなメッセージが表示されます。【YES】を押下します。
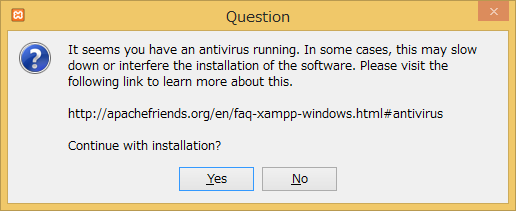
【OK】を押下します。
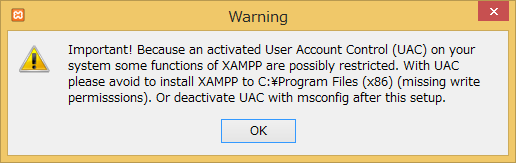
【NEXT】で次に進みます。
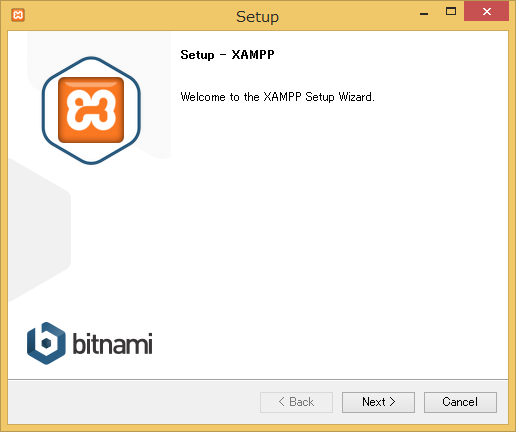
下記の状態で、【NEXT】ボタンを押下します。
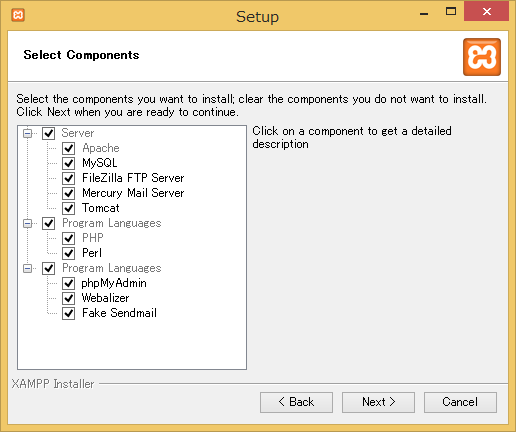
インストールする先を設定します。基本的には下記のままでOKです。
【NEXT】で次へ進みます。
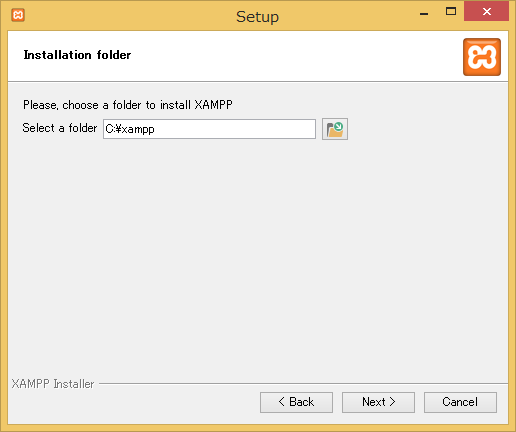
【NEXT】で次へ進みます。
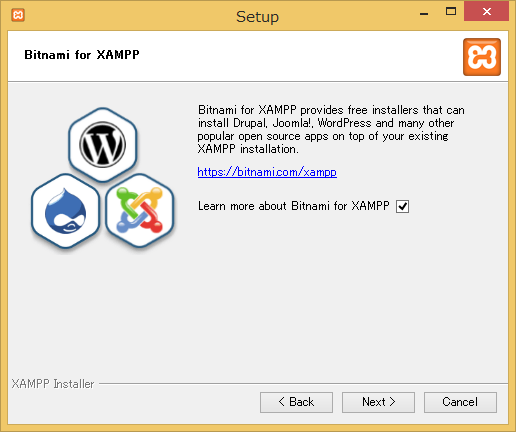
【NEXT】で次へ進みます。
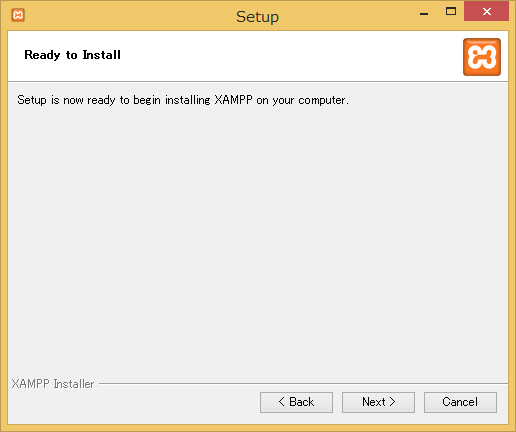
インストール中の画面です。2~3分程度でインストール完了します。
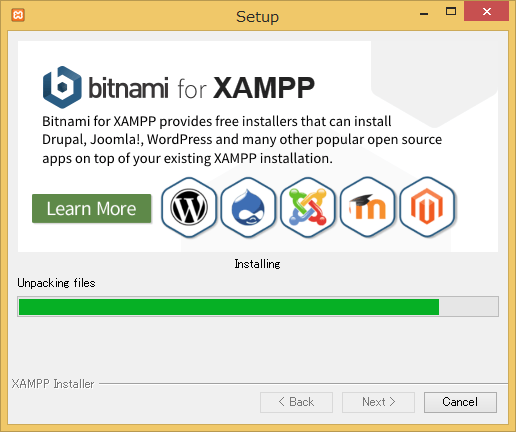
インストールが完了したら、【Finish】ボタンを押下します。
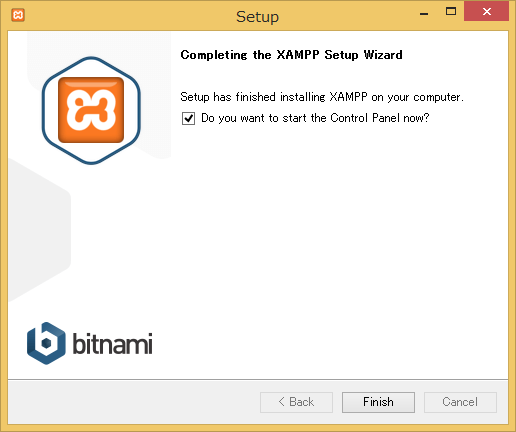
言語の選択画面が表示されますので、とりあえず【English】を選択します。
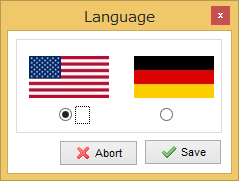
下記のコントロール画面が表示されます。
【Apach】と【MySQL】の2つの機能を【start】ボタンを押下して起動する

【Start】ボタンで起動すると下記のように、表示がグリーンになる。
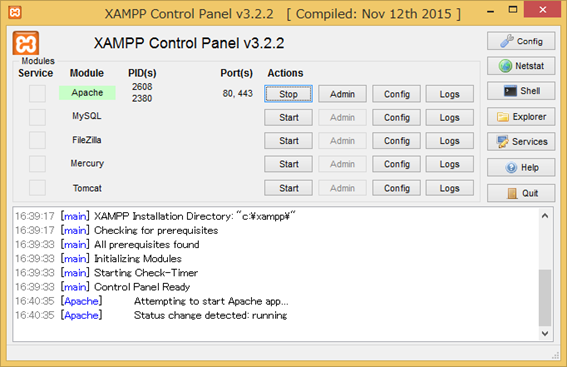
ApachとMySQLが正常に起動したことを確認してください。
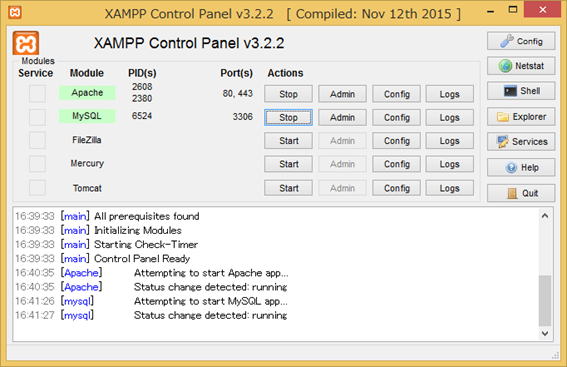
ブラウザを起動して、下記のURLを入力し表示してください。
下記の画面が表示されればOKです。
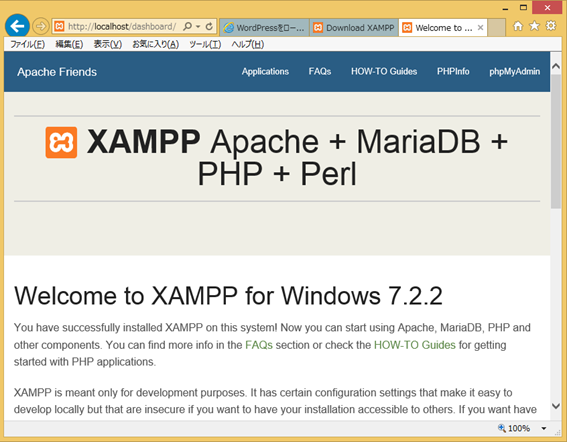
WORDPRESのインストール
(2)WORDPRESのインストールについて
下記のワードプレスのサイトより、ワードプレスのインストールファイルをダウンロードしてインストールします。【WordPress4.9.4をダウンロード】より。

ZIP形式のファイルがダウンロードされますので、任意のフォルダで展開します。
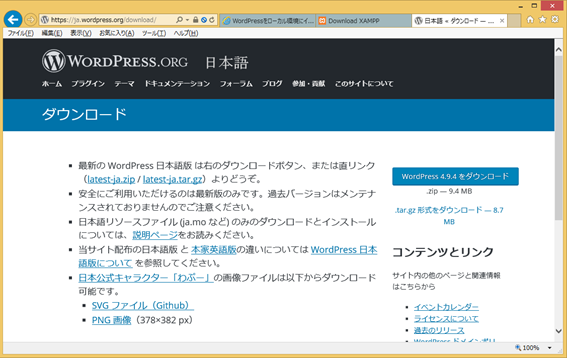
圧縮展開したワードプレスのフォルダの中のWordpressのフォルダをC:xampphtdocsフォルダの中にコピーします。
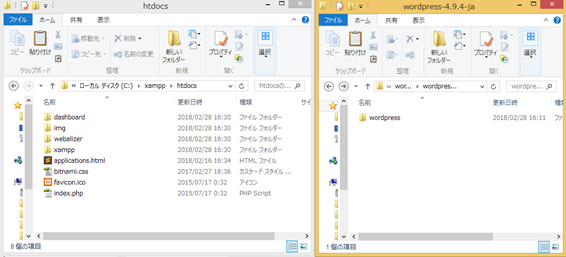
データベースのインストール
(3)データベースのインストール
ブラウザで下記のURLにアクセスします。
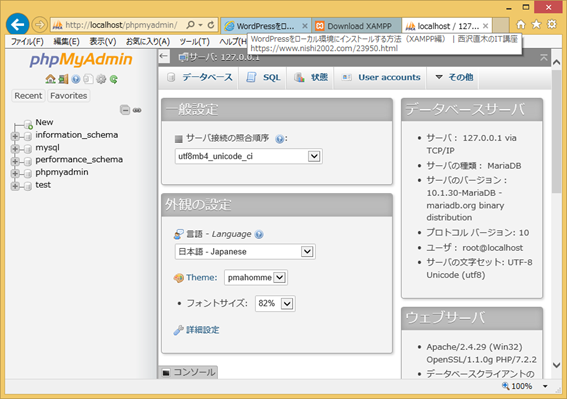
下記の画面が表示されます。
データベースタブに切り替えます。
下記の設定値を登録します。
【データベース名】:wp1 【照合順序】:utf8_general_ciを選択する
選択したら【作成】ボタンを押下します。
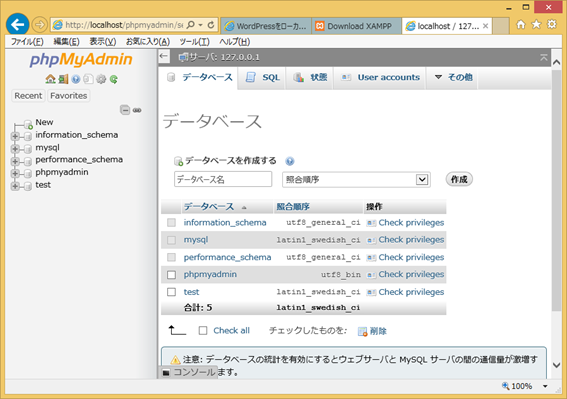
左のツリーの一番下に【wp1フォルダ】が作成されることを確認します。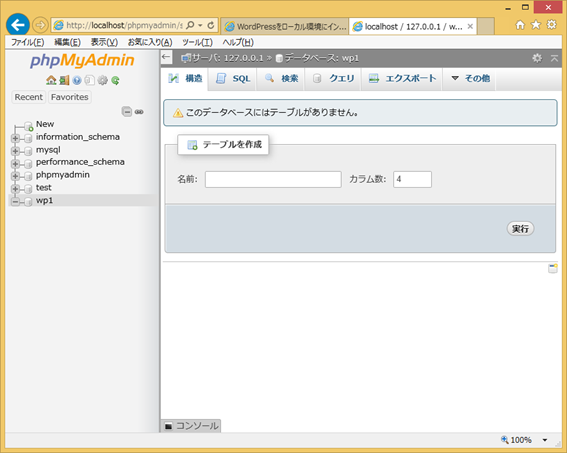
WordPressのインストール
(4)Wordperssのインストールについて
下記の画面が表示されたら、【さあ、始めましょう】 をクリックします。
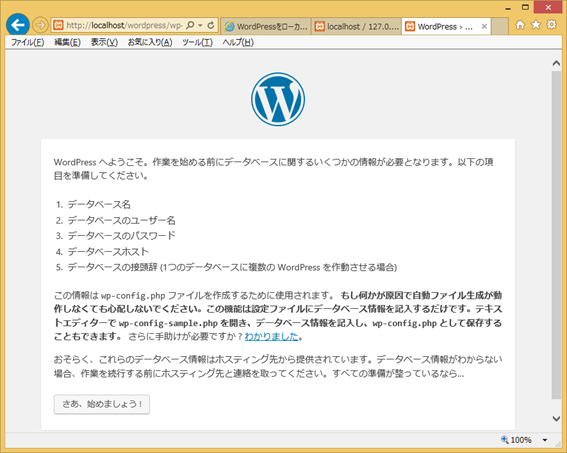
下記のように設定内容を登録します。
【データベース名】:wp1
【ユーザー名】:root
【パスワード】:空白のままで大丈夫です。
【データベースのホスト】:localhost
【テーブル接頭語】:wp_
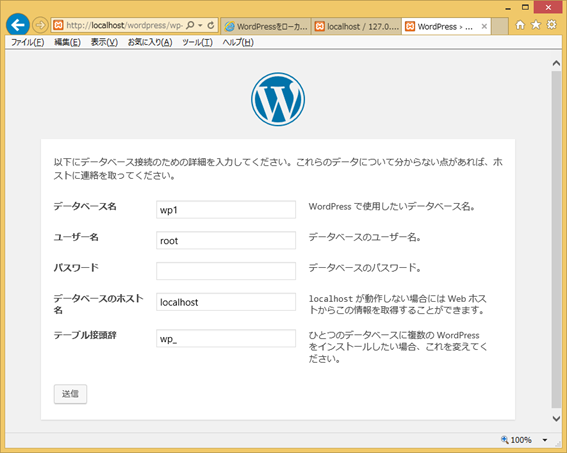
【インストール実行】を押下します。
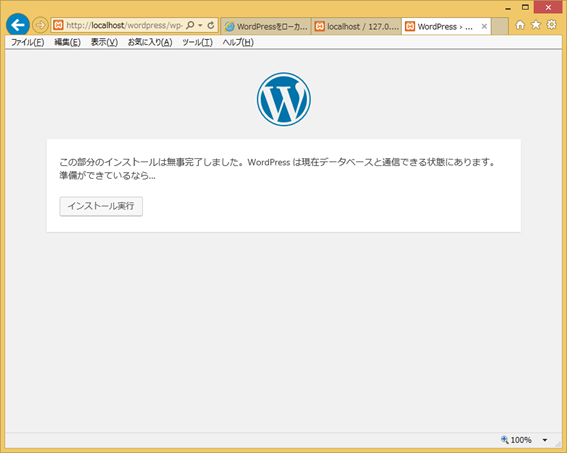
下記の画面が表示されます。
サイトのタイトルなどは後ほど設定可能です。
ユーザー名、パスワード、メールアドレスを設定してください。
メールアドレスは、ローカル環境での使用ですので、登録しても特に何もメールは届きませんので、なんでも大丈夫です。
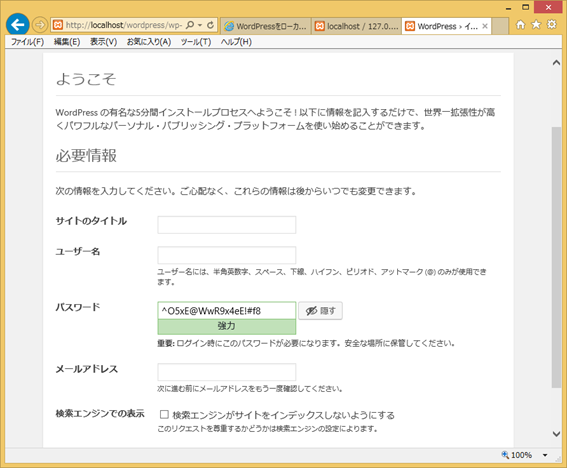
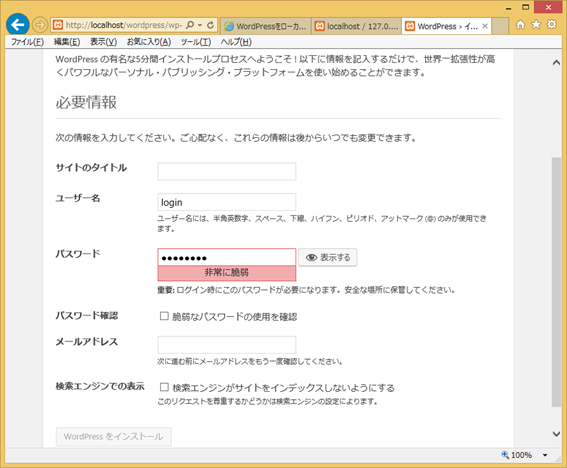
設定すると、下記のように【成功しました】の画面が表示されます。
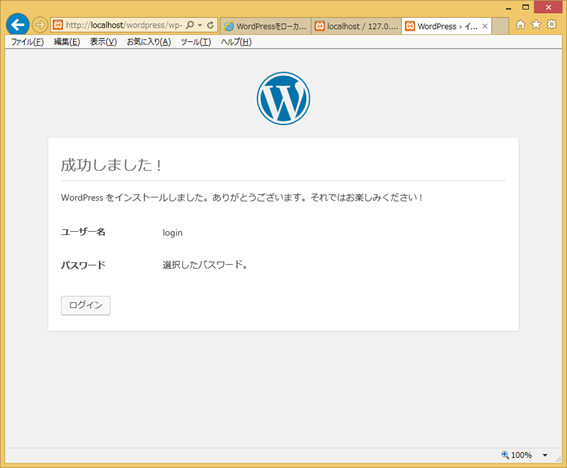
設定したユーザー名とパスワードでワードプレスにログインします。
※ユーザー名は、メールアドレスでないとログインできない場合があります。
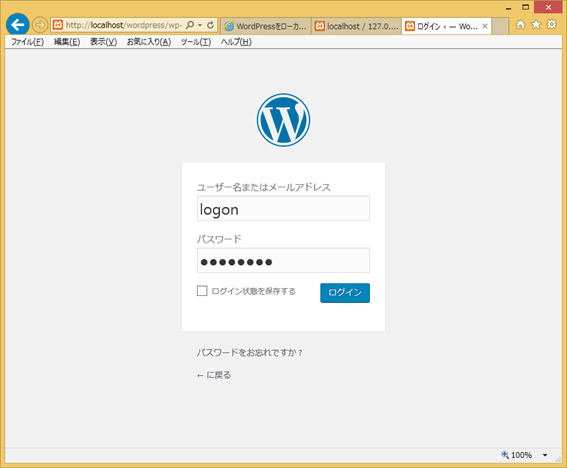
これで、ワードプレスをローカル環境で使用することができるようになりました。
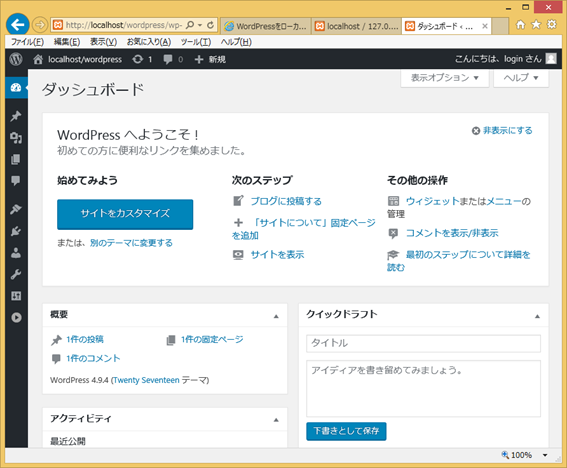
作業をするときは、下記のURLよりログインしてください。
XAMPP Control Panel が起動されていることを確認してください。
これが起動されていないと、ワードプレスにログインできません。
ワードプレスをブラウザで開きましょう。
https://localhost/wordpress/wp-admin/
設定は以上となります。
【ワードプレス(WordPress)をローカル環境】簡単セットアップの手順|まとめ
順番どおりに設定を進めると、結構簡単に設定ができてしまいます。
常日頃、通信環境が良好な場所にいるわけでもありません。
オフラインの状態でも効率よくワードプレスでブログ作成をしたい場合にも有効活用できるのではないでしょうか?


