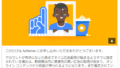【審査手順】Googleアドセンスの審査の流れと手順について。
アドセンス審査に申し込むための手順を画面コピーを使って説明いたします。
申請は迷わずスムーズに行いたいものですからね。
操作に関しては特別難しいことはないと思いますが、GoogleChromeのブラウザを使用して申請を行ってください。
やってみるとわかるのですが、GoogleChromeではないと途中、先に進まない場面がありました。
実は、それに気がづかず、ずっと進まなくて悩んでいたんです・・私。
申請される際に、是非、ご参考にしていただけると幸いです。
【審査手順】Googleアドセンスの審査の流れと手順について
アドセンス申請の流れについて
まずは、下記のGoogleアドセンスのサイトへアクセスしてページを表示します。
外部サイト ⇒ アドセンスの申請へ
【お申込みはこちら】をクリックします。

IEのブラウザでアクセスすると下記のようにエラーメッセージが表示される場合があります。
Chromeブラウザーで申請することをおすすめします。
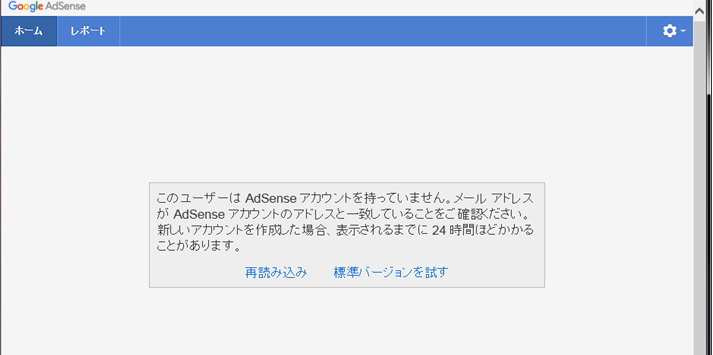
サイト名および、メールアドレスを入力します。
メールの受け取りは、どちらを選択しても問題ありません。
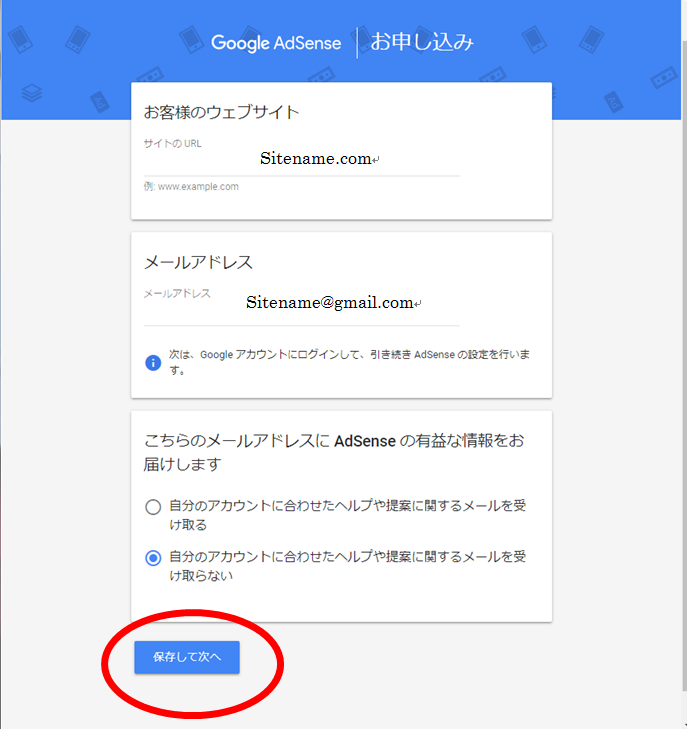
【次へ】ボタンでログインします。
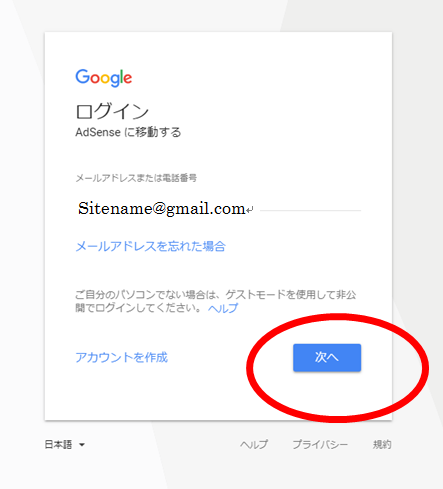
下記のように、必要事項を入力し、【アカウントを作成】ボタンをクリックします。
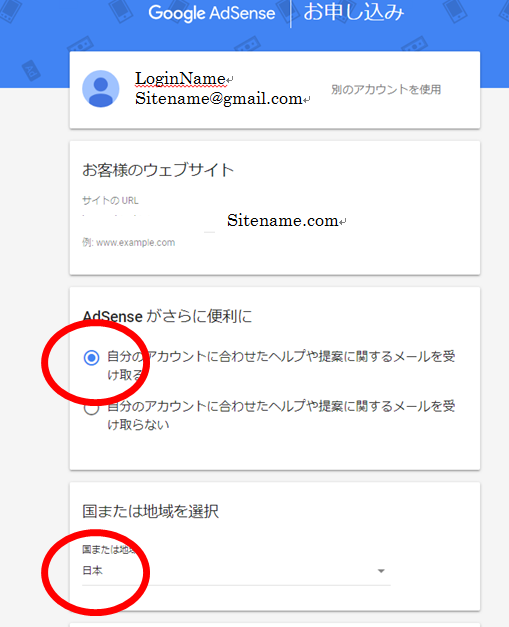
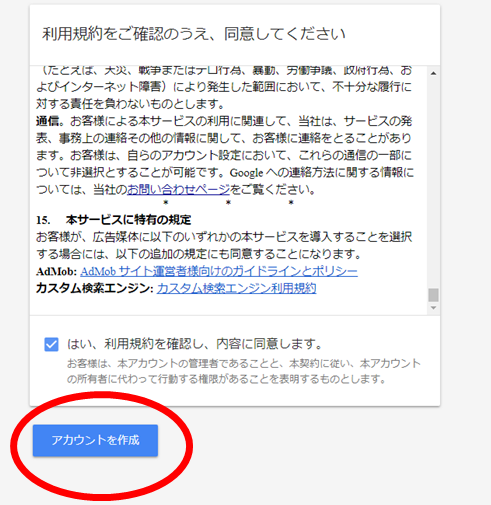
【次へ進む】ボタンをクリックします。
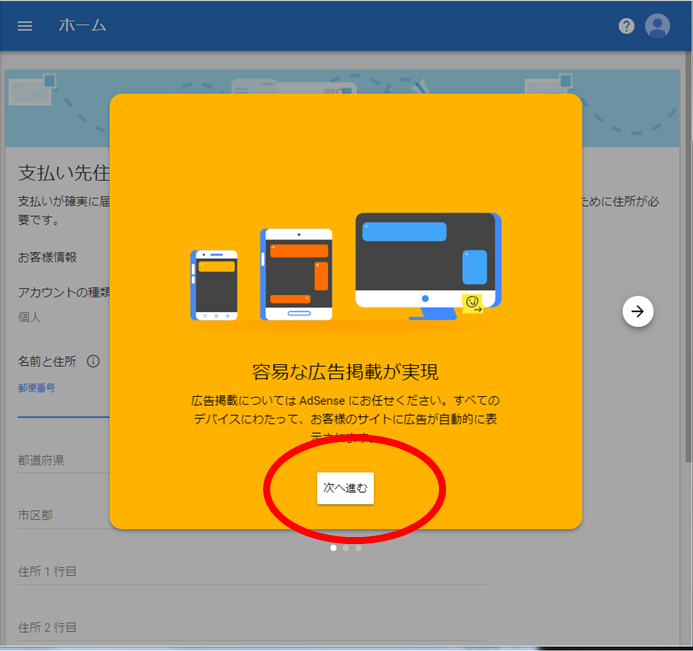
下記のフォームが表示されます。
必要事項をすべて記載し、【送信】ボタンをクリックします。
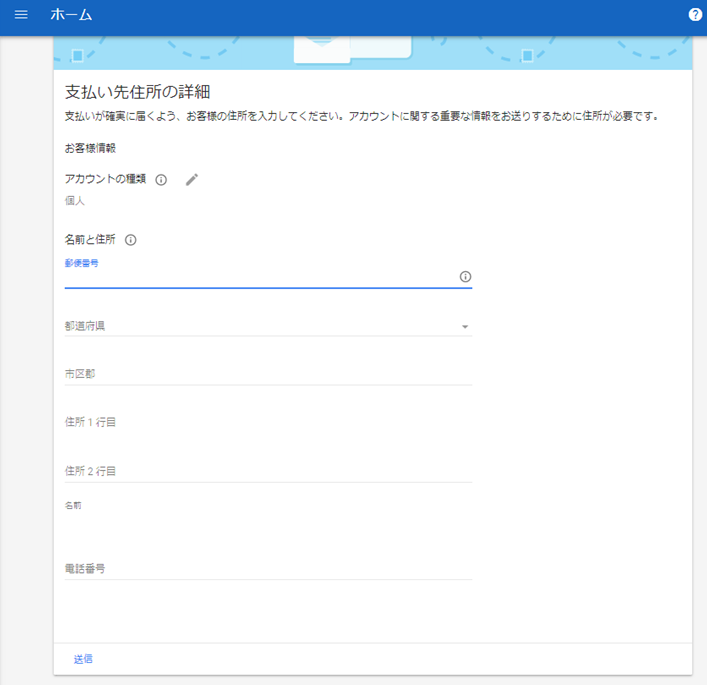
電話番号を登録し、【確認コードを取得】をクリックします。
※ スマホの電話番号でもOKです
※ SMSメールで確認コードを送信したいための手順です。
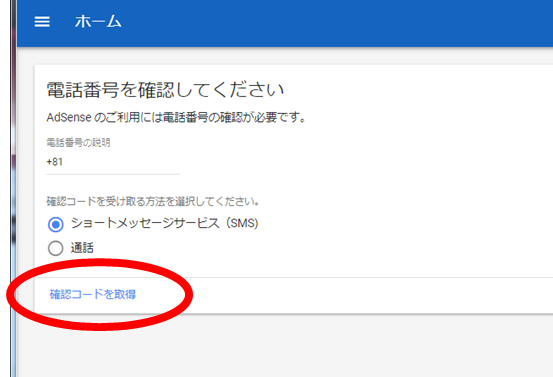
しばらくすると、スマホにSMSメールが届きます。
6ケタのコードを受信したら、下記のフォームに登録し【送信】をクリックします。
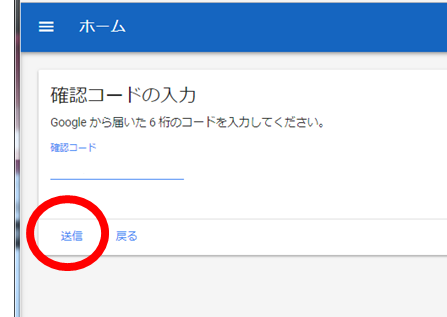
下記のメッセージが表示されます。
手順に従い、赤枠で囲んだタグ情報を、サイトの<head> </head>の間へ貼り付けます。
タグを貼り付けたら【サイトにコードを貼り付けました】にチェックし【完了】ボタンをクリックします。
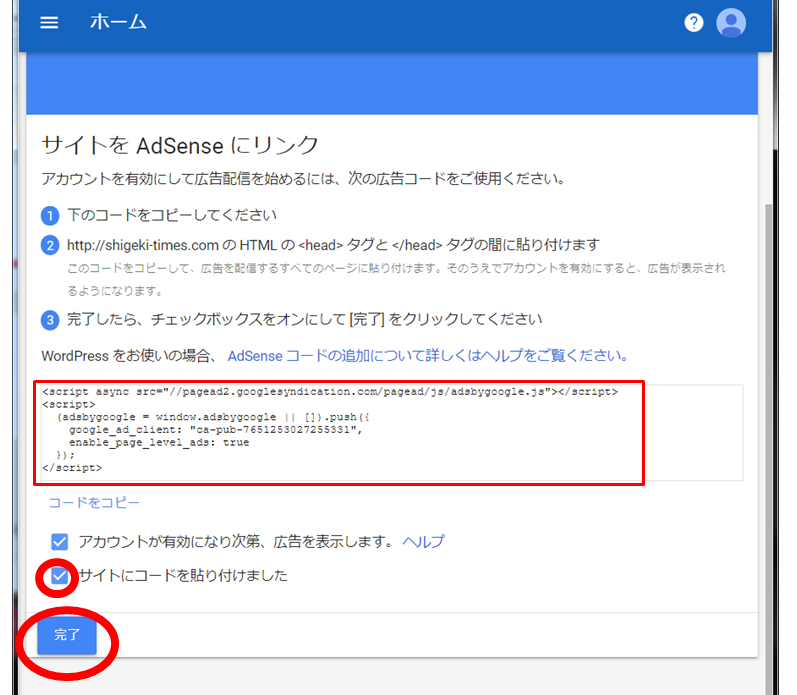
※下記は、ワードプレスで作成するブログにタグ情報を貼り付けた画面です。
<Point>
ワードプレスで編集する際は、Chromeブラウザを使用しましょう。
IEで編集すると、タグを正常に貼り付けることができない場合があります。
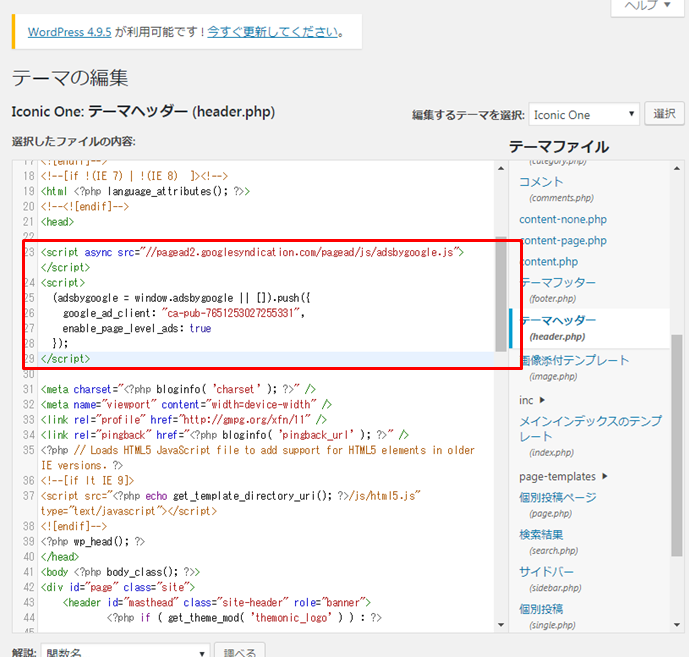
下記の画面が表示されれば、手続きは終了です。
お疲れ様でした。
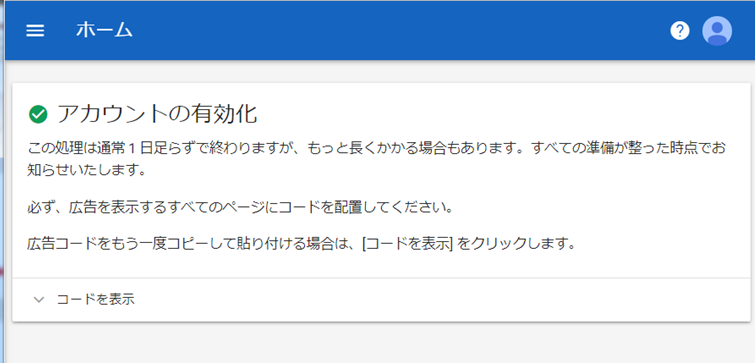
【審査手順】Googleアドセンスの審査の流れと手順について|まとめ
操作は簡単なのですが、使用するブラウザで思い通りに先に進まないケースが多々ありました。
後から気が付くと、笑える話なんですけどね・・・。
あとは、申請が無事に通ることを祈りましょう。
きっと、無事に通過しますように!
あと、申請期間中も、コツコツとサイトを更新し続けてくださいね。
申請にかかる時間は一概にわかりませんけど、私の場合は約2週間後の結果となりました。
ですので、申請する時はストック記事を20記事程用意した方がいいと思います。
申請時は、少々仕事も多忙だったので、ストック記事が無かったら正直厳しかったと思っています。
十分な記事を用意してから申請を行いましょう。
ちなみに、Googleアドセンスの審査に通過するとしなければならないことがあります。
こちらの記事で詳しく解説しています。
◆合わせて読みたい記事