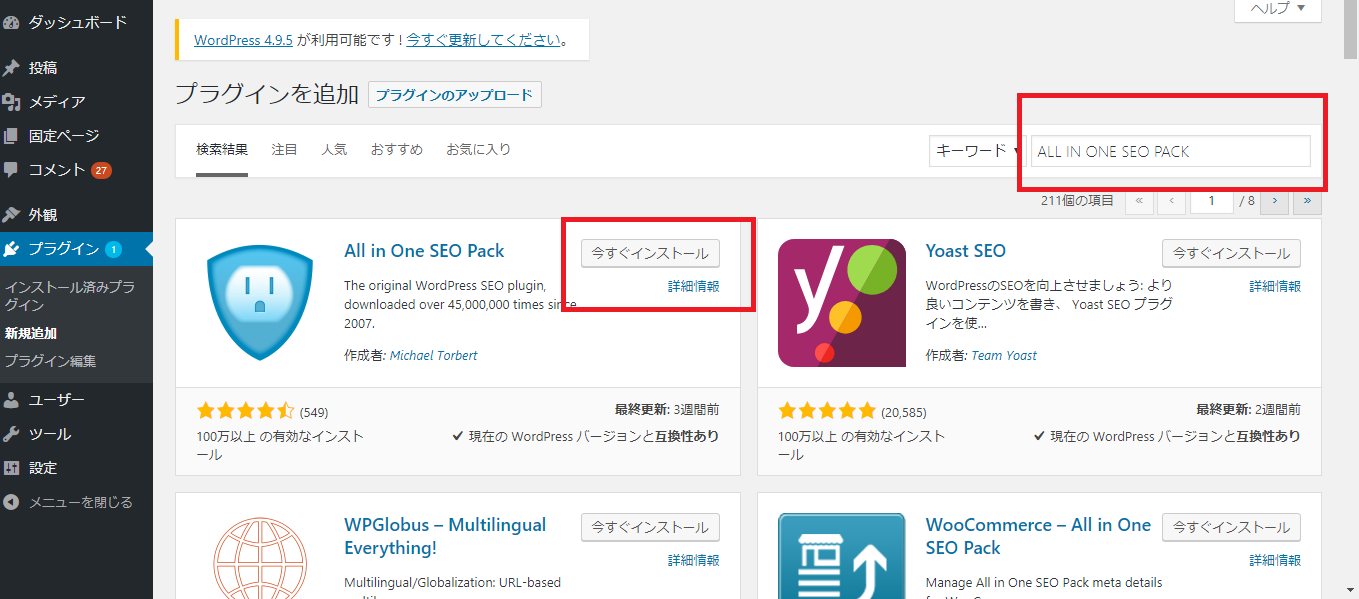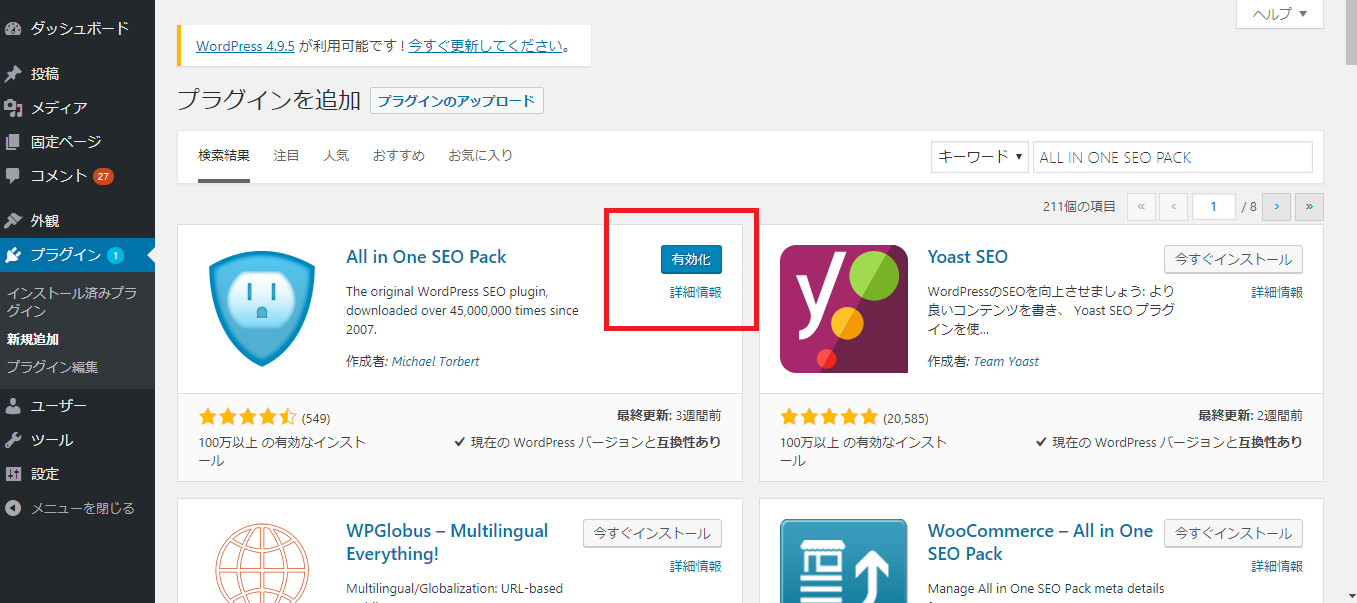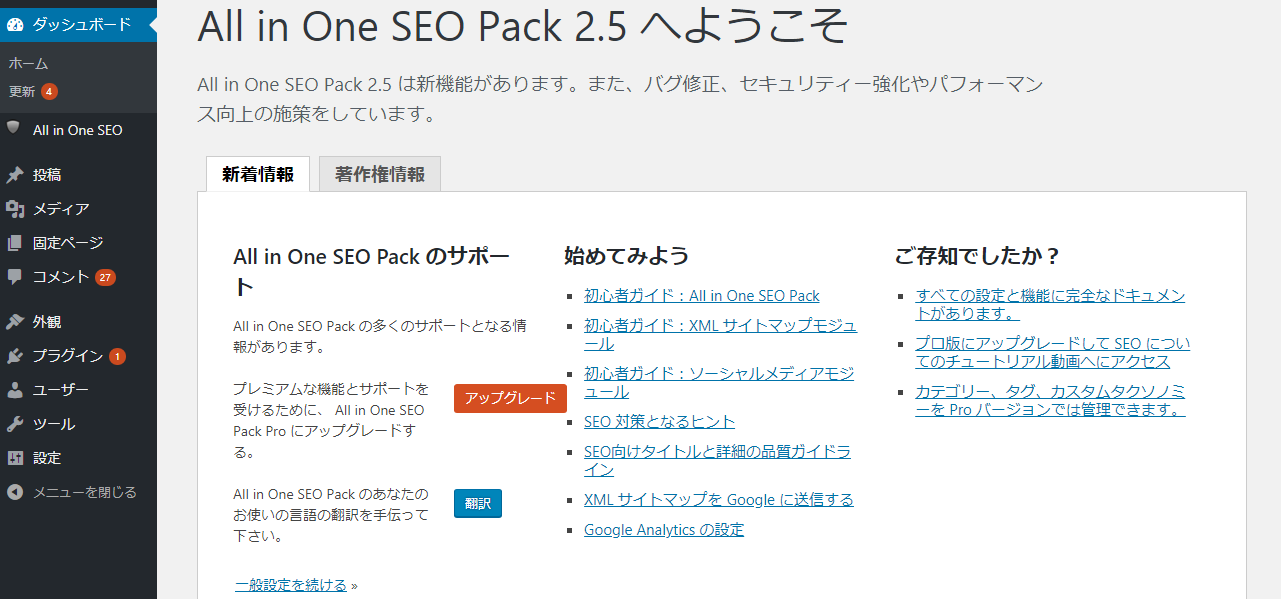WordPressで集客を成功させるために欠かすことのできないブラグイン「All in One SEO Pack 」の使い方についてご説明していますね。
頑張って記事を書いても狙ったキーワード検索で、検索サイトに掲載されないと大きなアクセスは見込めません。
・SEO のキーワードの設定
・クローラーの巡回を促す XML Sitemap の設定
この2つの設定はブログを立ち上げた際には、必ず必要となります。
検索エンジンへの上位表、アクセス数を増やすことへとつながりますので、しっかりと導入していきましょう。
- 【SEO対策】XMLサイトマップ・All in One SEOのワードプレス設定方法
- 【XMLサイトマップ】WordpressのAll in One SEOの重要性
- All In One SEO Packプラグインのインストール
- All In One SEO Pack一般設定の詳細設定
- All In One SEO Packホームページ設定の詳細設定
- All In One SEO Packタイトル設定の詳細設定
- All In One SEO Pack カスタム設定の詳細設定
- All In One SEO Pack/Google設定の詳細設定
- All In One SEO Pack /Noindex設定の詳細設定
- All In One SEO Pack 詳細設定の設定
- XMLサイトマップ(sitemap.xml)の作成と一般設定
- 【SEO対策】XMLサイトマップ・All in One SEOのワードプレス設定方法|まとめ
【SEO対策】XMLサイトマップ・All in One SEOのワードプレス設定方法
【XMLサイトマップ】WordpressのAll in One SEOの重要性
検索サイトのクローラーの話になりますが、通常、ブログの記事を書くとクローラーはページを取得しに来てくれます。
しかし、確実にすべてのページを拾ってくれるわけではないのです。
別記事で「WordPressでサイトマップを固定ページに作成するプラグインPS AutoSitemapの設定方法」で紹介した通り、サイトマップを作ったけど・・と思う方もいるかもしれませんね。
あるいは、サイトマップって何?という人もいるかもしれませんので、今一度、一読しておきましょう。
さて、今回必要なことは、自身が運営しているブログにどんなキーワードで構成されたページがあり、ブログ内の優先順位、更新頻度はどれくらいか、最終更新日などの情報を「検索サイトに伝えることが必要」となります。
そこで、本来は sitemap.xml というファイルを自分自身で作成し、クローラーが巡回してくれるように登録・依頼しなければならない作業が必要となります。
そうすることで、検索サイトのロボットがブログの記事を隅々までクロールしてくれるようになり、インデックス登録してくれるようになります。
sitemap.xmlファイルを自分で管理・更新していくのはとても労力がいりますし、限界があります。
これから紹介する「All in One SEO Packプラグイン」 にはsitemap.xmlファイルを自動で生成し送信してくれる機能がついています。
ブログにサイトマップを追加したら、検索エンジンに送信するためのsitemap.xmlファイルの設定も合わせて追加していきましょう。
All In One SEO Packプラグインのインストール
【プラグイン】⇒【新規追加】画面より、
キーワードに【All In ONE SEO PACK】と入力します。
【今すぐインストール】ボタンをクリックします。
インストールが完了したら、【有効化】ボタンをクリックします。
プラグインが有効化になると、【All in One SEO】のメニューが表示されます。
All In One SEO Pack一般設定の詳細設定
【一般設定】の画面を表示します。
下記の通りにチェックをします。
All In One SEO Packホームページ設定の詳細設定
【ホームページタイトル】:サイトタイトルを入力します
【ホームディスクプション】:サイトの要約文を入力します
【代わりに固定フロントページを利用する】:無効にチェックします
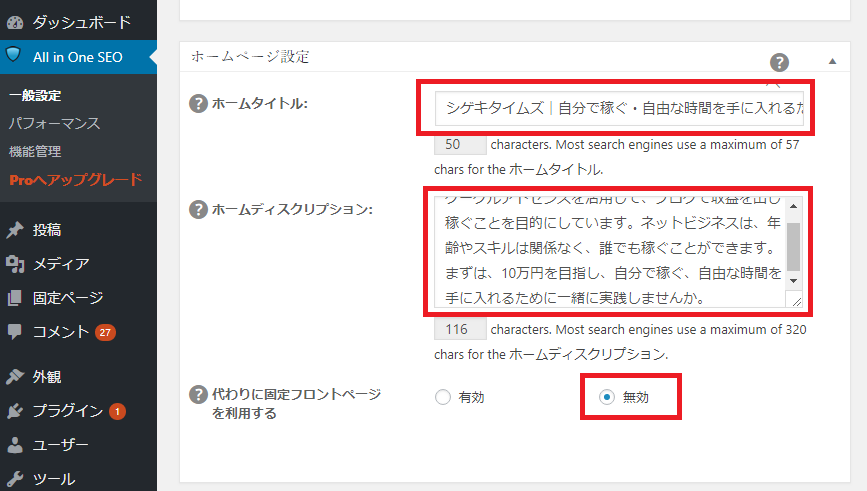
All In One SEO Packタイトル設定の詳細設定
【タイトルを書き換える】:無効にチェック

All In One SEO Pack カスタム設定の詳細設定
【カスタム投稿用のSEO】:有効にチェック
【SEOを行う投稿タイプ】:投稿、固定ページにチェック
【詳細設定を有効化】:有効にチェック
【カスタム投稿タイプの列ラベルを表示】:投稿、固定ページにチェック
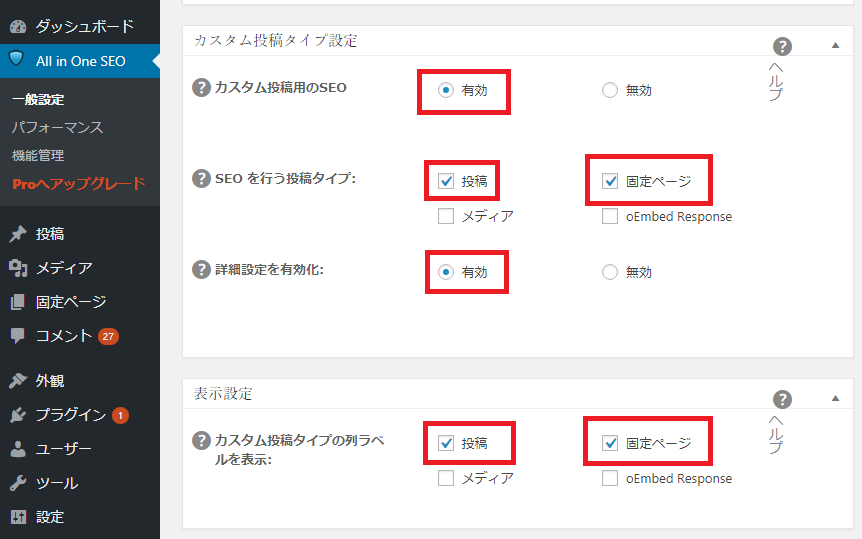
次に、【Googleウェブマスターツール】および、【Being Webマスターセンター】のコードを下記に登録します。
コードの取得については、下記の①と②の手順ページより取得します。
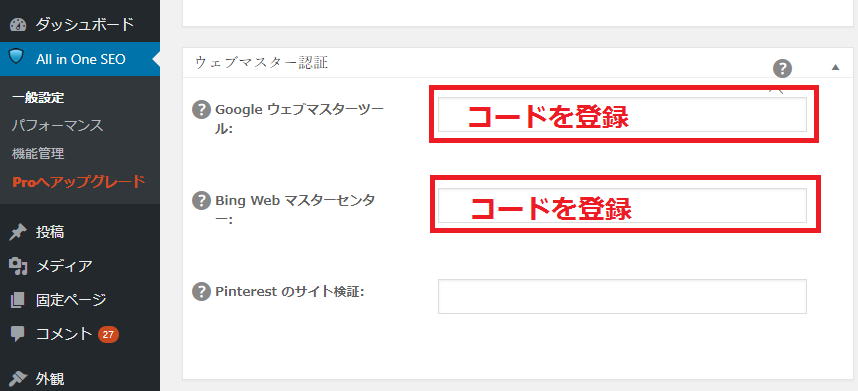
All In One SEO Pack/Google設定の詳細設定
Googleアナリティクスのサイトにログインし、GoogleアナリティクスIDを確認します。
Google アナリティクスをまだ導入していない場合は、下記をご参照ください。
⇒Google アナリティクスとは?導入すにはどうすればいいの?
GoogleアナリティクスIDを入力します。

赤枠の通りにチェックします。
【ドメインのトラッキング】は、自身のサイトのURLを入力します。
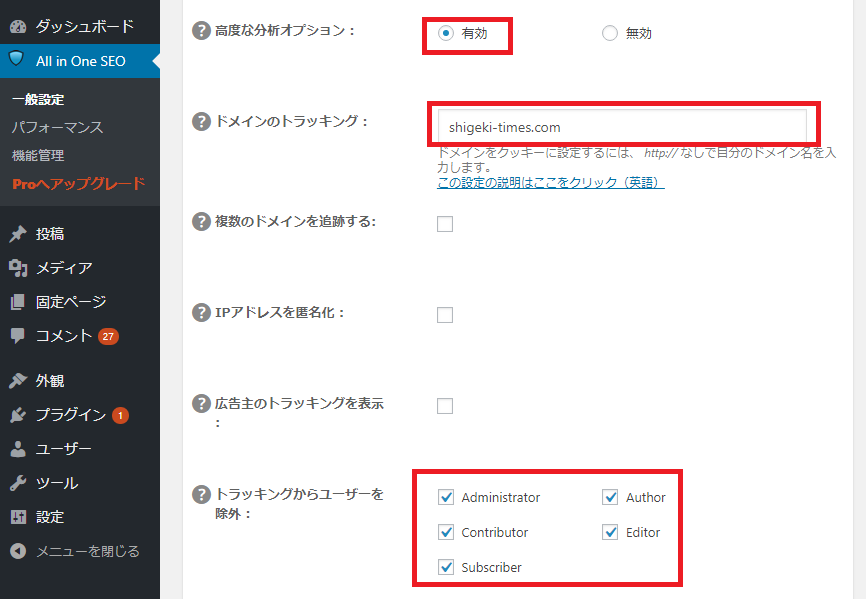
All In One SEO Pack /Noindex設定の詳細設定
SEO面では重複コンテンツや情報きわめて少ないページは低評価となり、一部の低評価でサイト全体に影響が出ることがあります。
よってGoogleへこのページは検索結果に表示させないという設定を行っています。
基本的にはデフォルト設定のままでOKです。
noindexで投稿にチェックを間違えてつけると、検索エンジンにインデックスされませんのでご注意ください。
(検索されない)
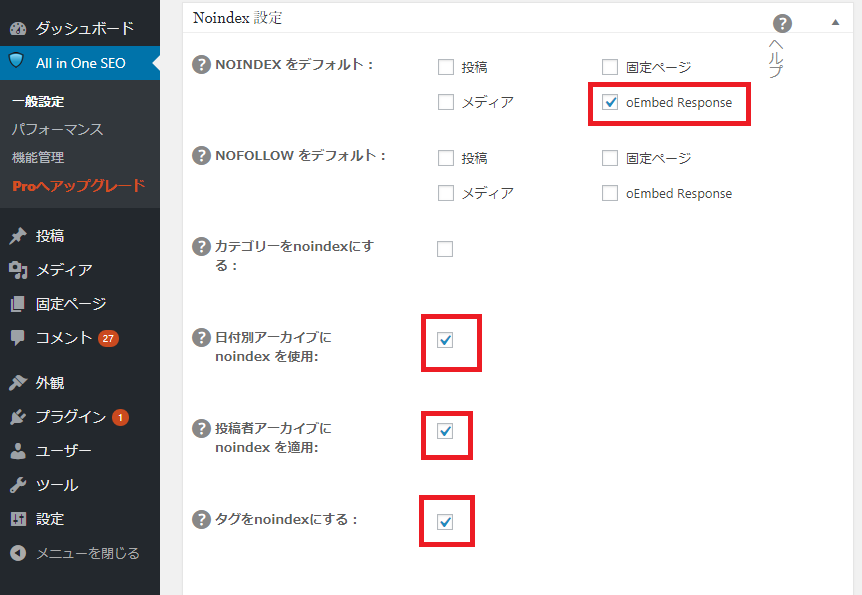
下記の設定もデフォルト値のままでOKです。
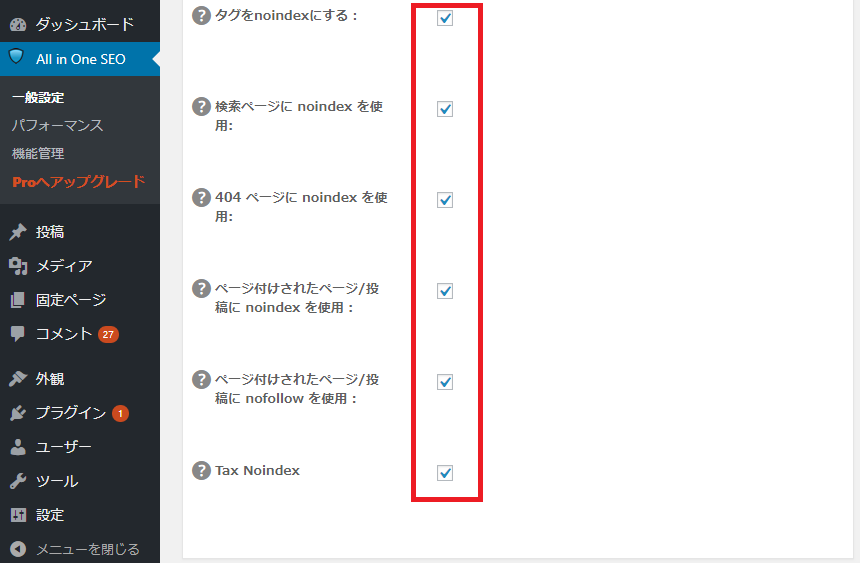
All In One SEO Pack 詳細設定の設定
こちらの設定についても、デフォルト設定のままでOKです。
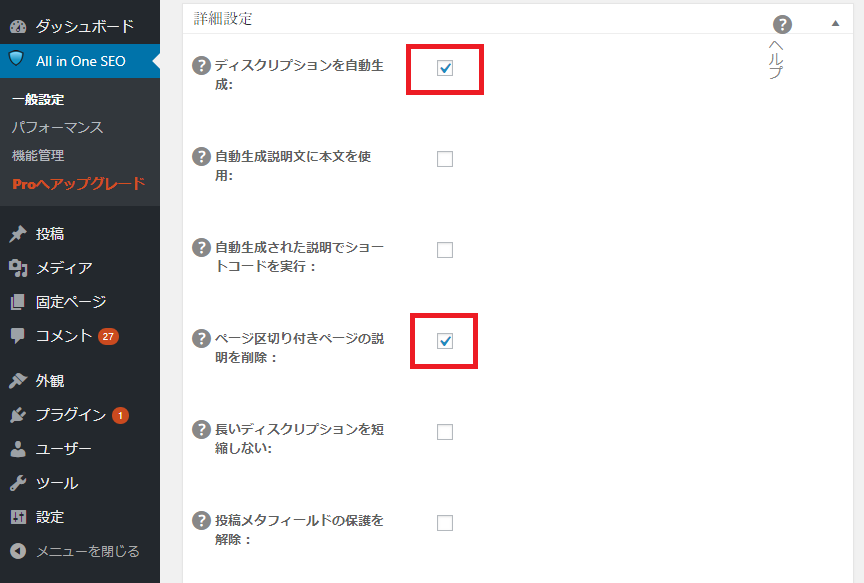
下記の項目もデフォルト設定のままでOKです。
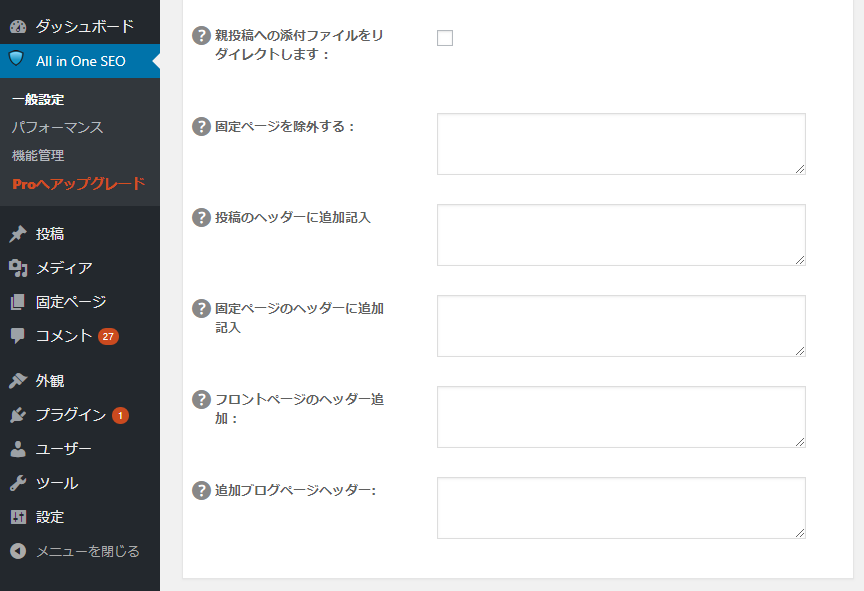
内容を設定したら、最後に忘れずに【設定を更新】ボタンをクリックします。
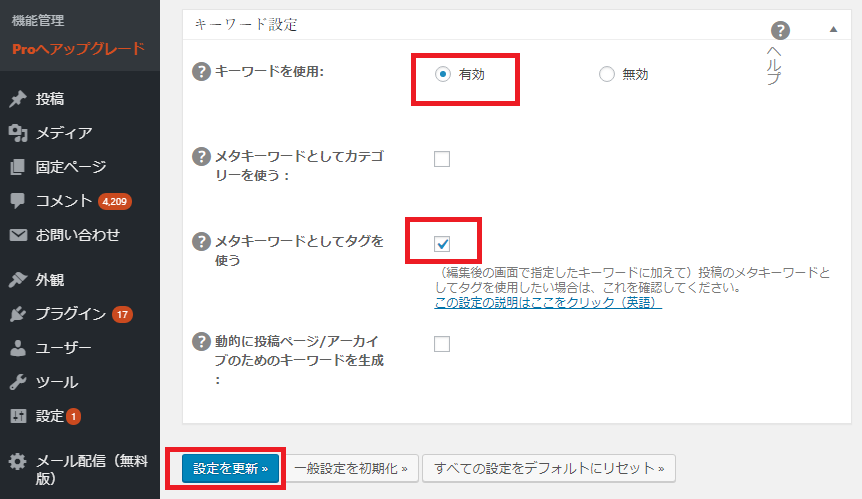
XMLサイトマップ(sitemap.xml)の作成と一般設定
All in One SEOプラグインがインストールされた後、【一般設定】の項目をクリックします。
【XMLサイトマップ】の【Active】ボタンをクリックします。
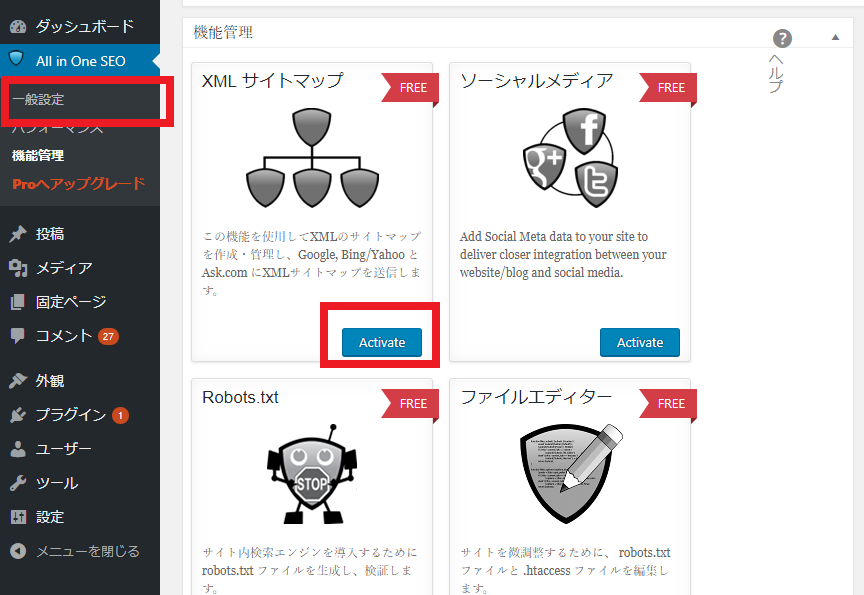
Activeの状態になると、メニューに【XMLサイトマップ】が追加されますのでクリックします。
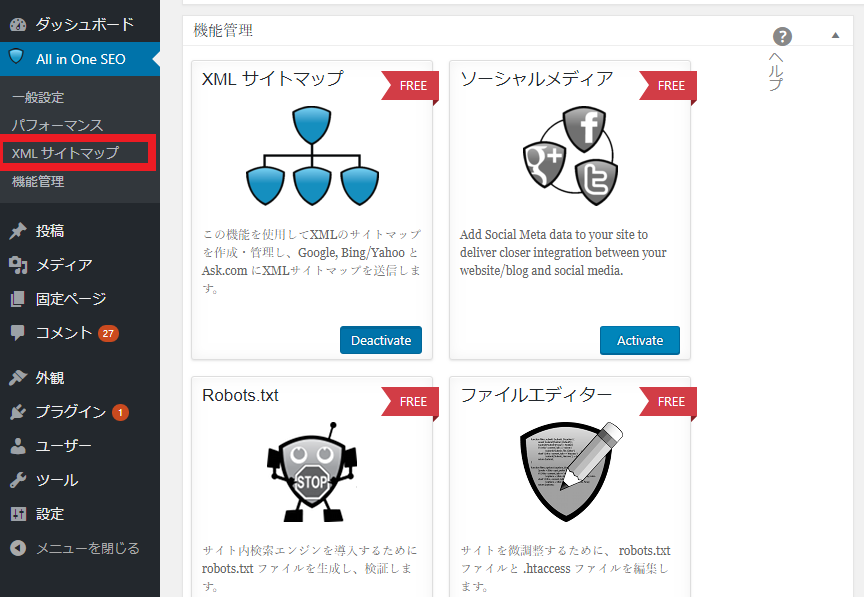
【XMLサイトマップ】の画面が表示されます。
今回は、下記の赤枠に示したように設定値を変更しました。
【ファイル名接頭語】:sitemap (デフォルト値でOKです)
【更新を予約】:更新頻度に応じて変更します。更新頻度があまり頻繁でなければ、週単位や月単位にしておきましょう。
【サイトマップインデックスを有効化】:チェックを外す
サイトマップは1つのファイルに50,000個までのURLしか登録できないため、それ以上のページがあれば、チェックしておきます。(通常50,000ページもないですよね・・)
【投稿タイプ】:メディア・添付ファイルのチェックを外します。
※これにチェックすると画像だけのページまでインデックスされてしまます。
【タクソミー】:赤枠のようにデフォルト値でOKです
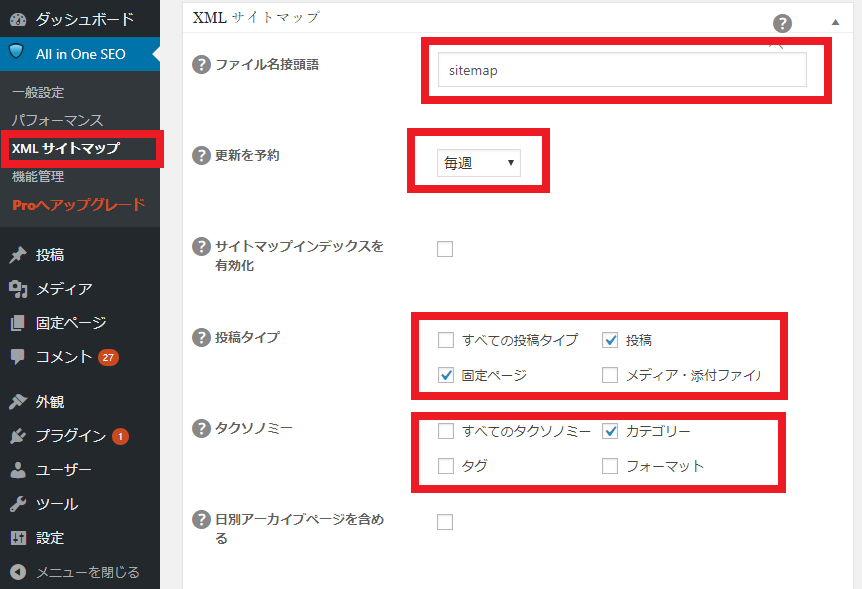
以下の設定についても、赤枠のデフォルト値のままでOKです。
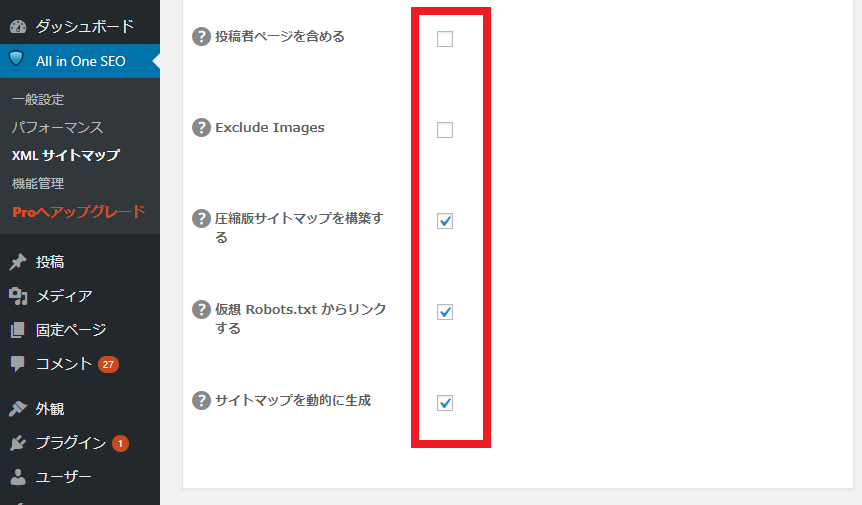
追加ページについても、下記のようにデフォルト値でOKです。
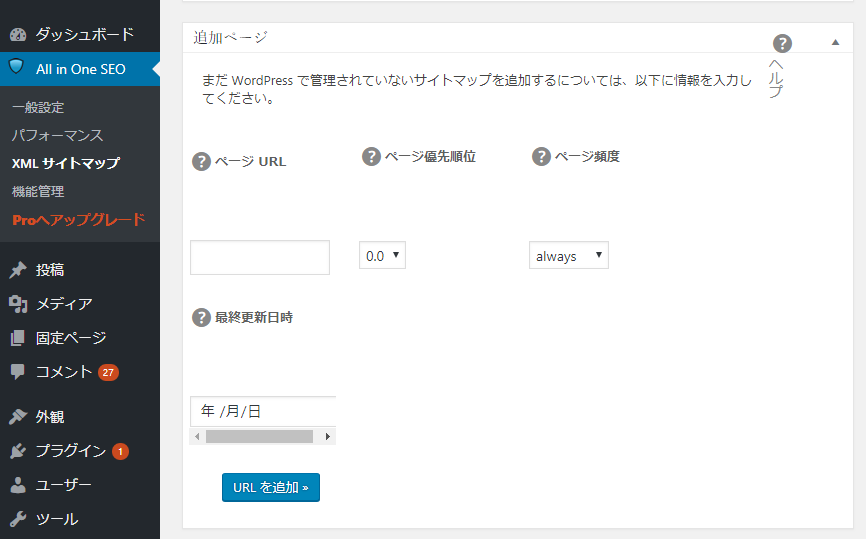
除外項目の設定についても下記の通りデフォルト値でOKです。
※サイトマップに載せたくないカテゴリやページがあれば別ですが。
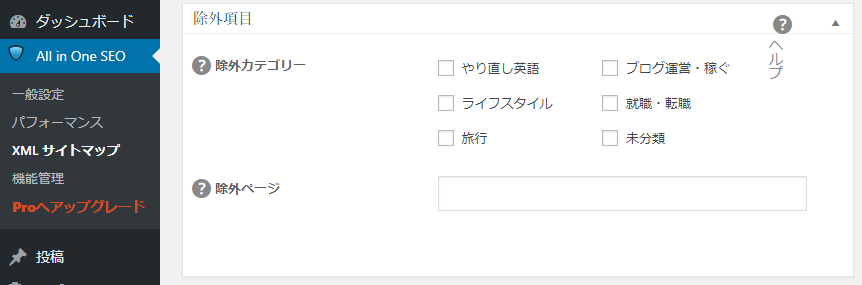
優先順位についても下記の通りデフォルト値でOKです。
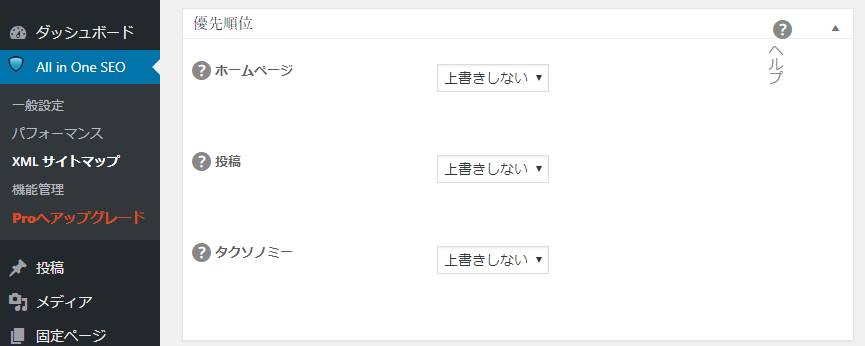
頻度についても下記の通り、デフォルト値でOKです。
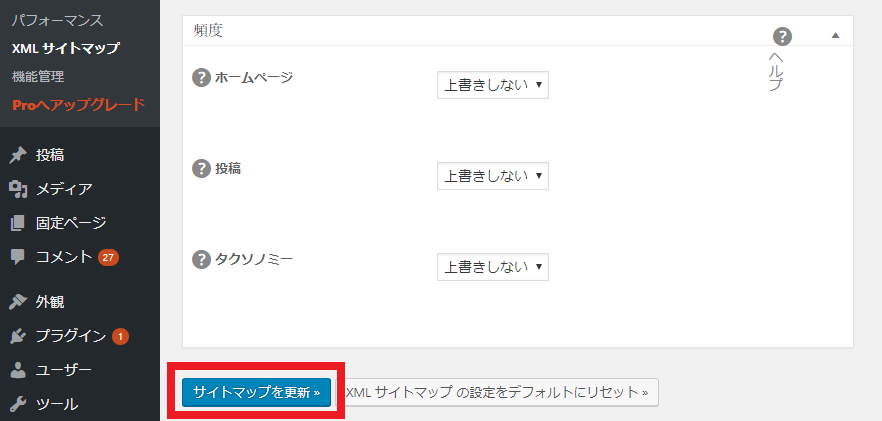
設定値を変更したら、【サイトマップを更新】ボタンをクリックし内容を保存します。
下記が、今回All in One SEOで作成したXMLサイトマップ(sitemap.xml)となります。
このファイルを記事更新の都度、自動で検索エンジンに送信してくれます。
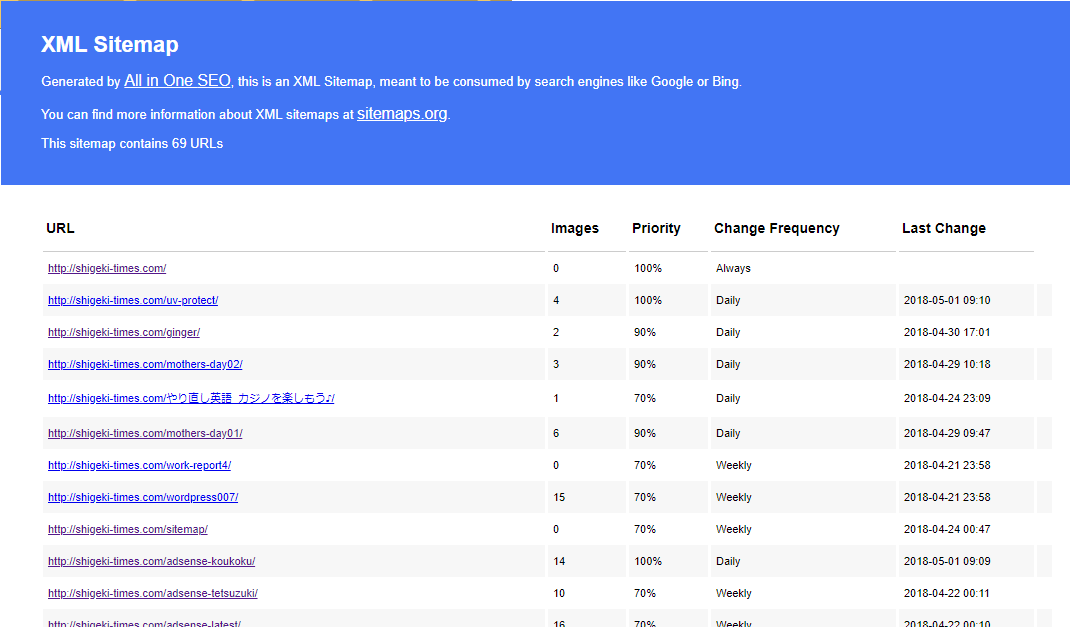
【SEO対策】XMLサイトマップ・All in One SEOのワードプレス設定方法|まとめ
以上で、All In One SEO Packの設定が終了しました。
今回の設定はプラグインのインストールの中でも一番設定項目が多かったのではないでしょうか。
アクセスアップには欠かせないと言ってもいいくらい重要な設定ですので、ブログ運営を始めた初期段階で設定することをおすすめいたします。
基本的には、ユーザーに有益な記事を提供することが最優先ですけどね!
せっかく頑張って記事を書いても、検索サイトに掲載されないと意味がありませんし、大きなアクセス数を呼び込むこともできません。All in One SEO Packプラグイン をインストールしたら、 XML サイトマップの設定まではしっかりと行いましょう。