
この記事は、エックスサーバーの新規契約からドメイン設定、ワードプレスを開始するまでの一連の手順を説明します。
この手順で進めていただければ、独自ドメインでワードプレスを使用したブログサイトを開始することができます。
さっと時間をかけずに契約や設定を済ませて、ブログ運営に専念できるようにしましょう。
また、一度ブログ運営にチャレンジしたことがあって断念された方も、もう一度やってみようと思ったら、この記事がきっと役に立つはずです。
最初の初期設定は多少の手順はありますが、簡単ですので是非やってみましょう!
エックスサーバーの契約からドメイン設定・ワードプレスのインストール手順まで
エックスサーバーの契約
エックスサーバーのトップページから、【お申し込みはこちら】をクリックします。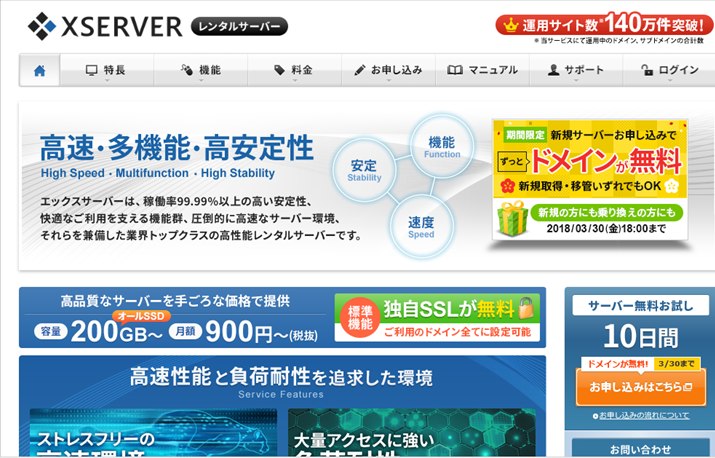
【サーバー新規お申込み】をクリックします
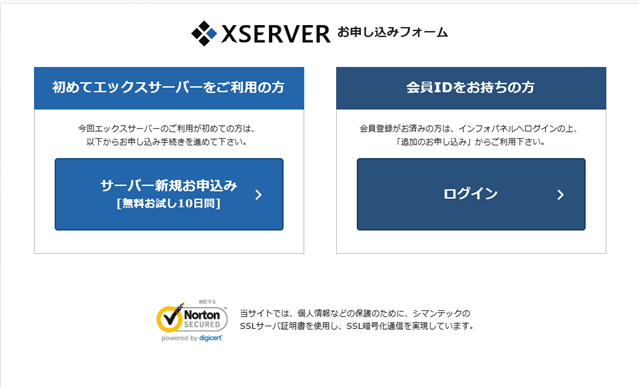
お申込みフォームが表示されますので、希望するサーバーIDおよび契約プランを設定します。
今回は、プランをx10(スタンダード)で契約しました。
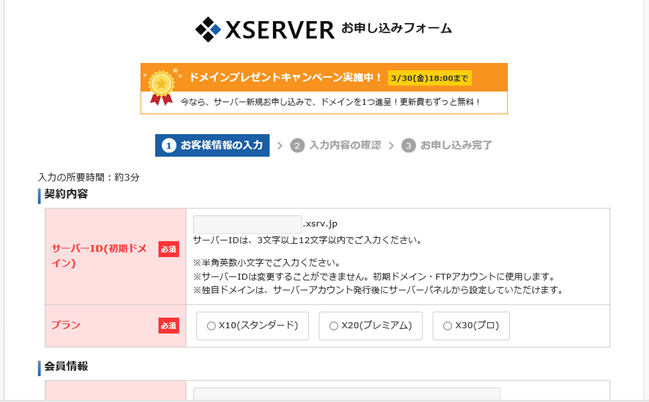
規約を確認し、【お申込み内容の確認】ボタンをクリックします。
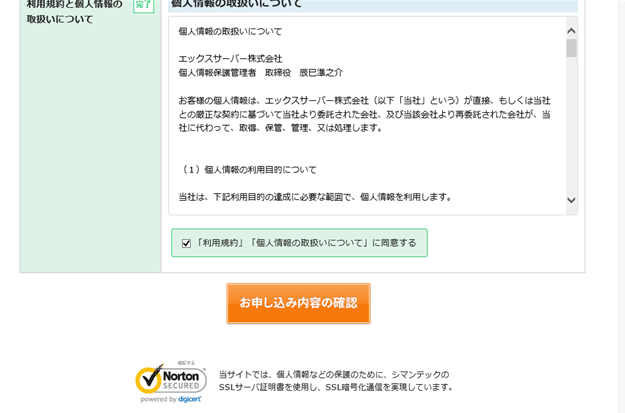
内容を確認し、問題がなければ、【お申込みをする】をクリックし確定します。
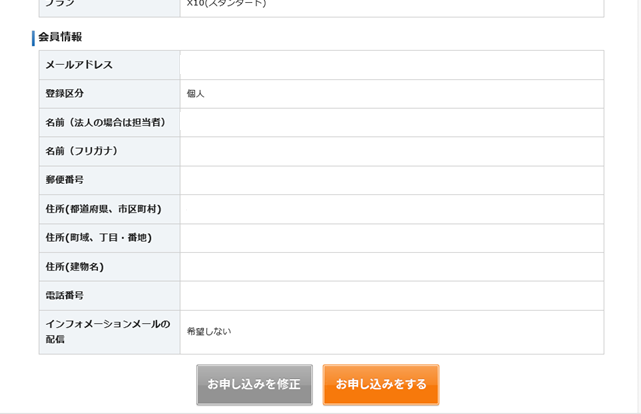
以下は完了画面となります。
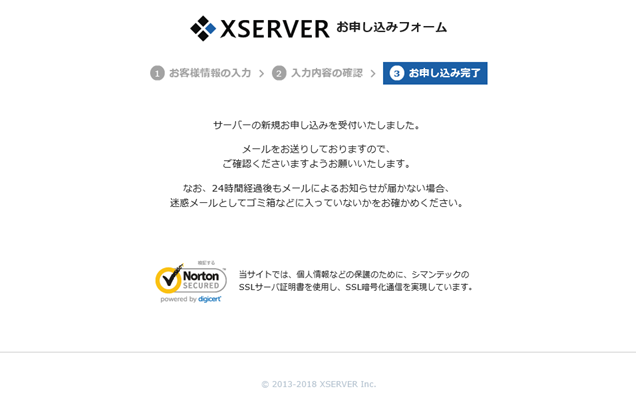
登録が完了されるとエックスサーバーよりメールが届きます。
エックスサーバーへログインするためのIDやパスワードとなりますので、メールを無くさないように管理ます。
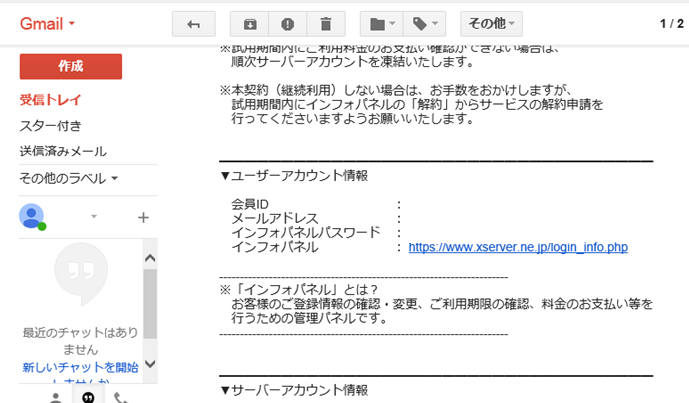
エックスサーバーへログインします。
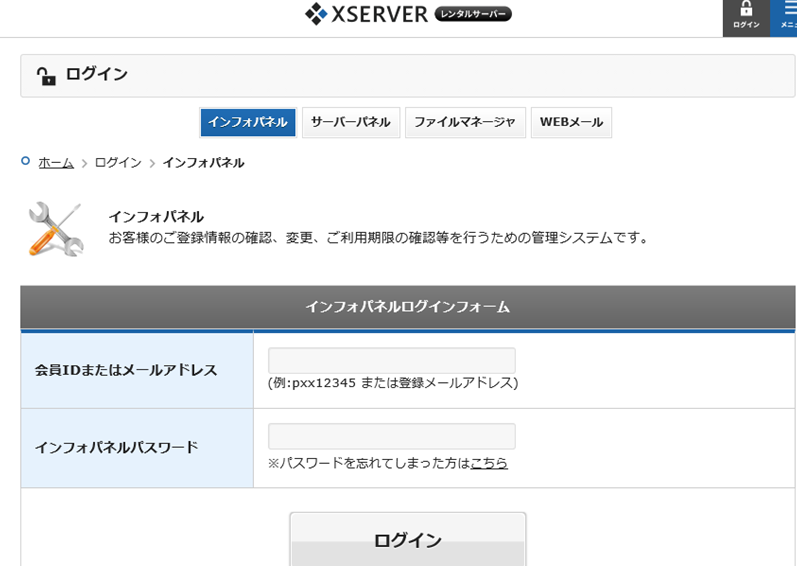
エックスサーバーの管理画面
エックスサーバーへログインすると、下記の画面が表示されます。
【料金のお支払い】ボタンをクリックします。
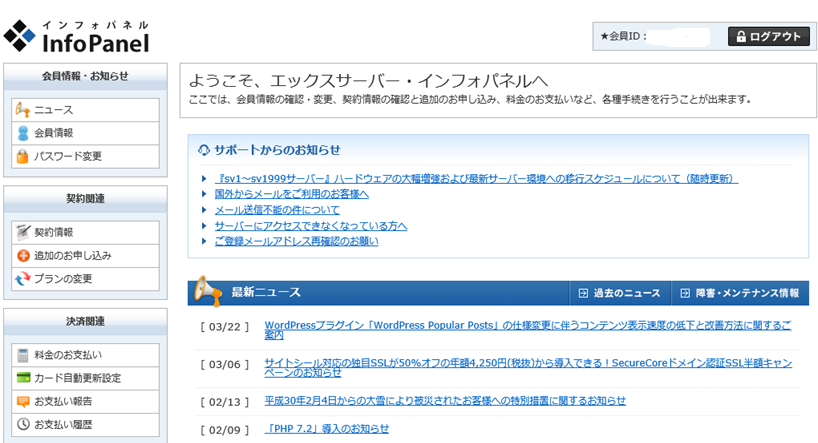
お支払いのプランを確認し、【お支払方法を選択する】をクリックします。
期間は長いほど、一か月の料金は安くなります。

料金プランの目安表
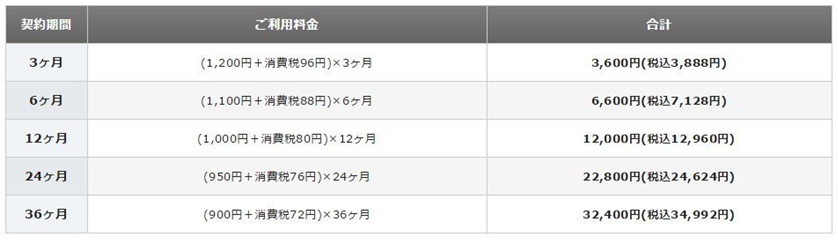
支払方法を選択します。
銀行支払、クレジットカード決済、コンビニ決済があります。
今回は、コンビニ決済にて進めました。
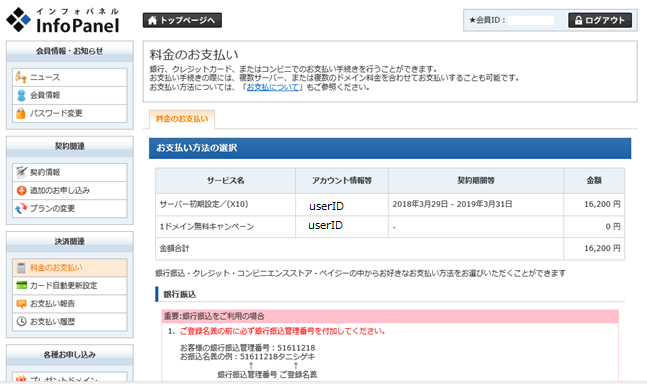
以下、支払手順に沿って進めていきます。
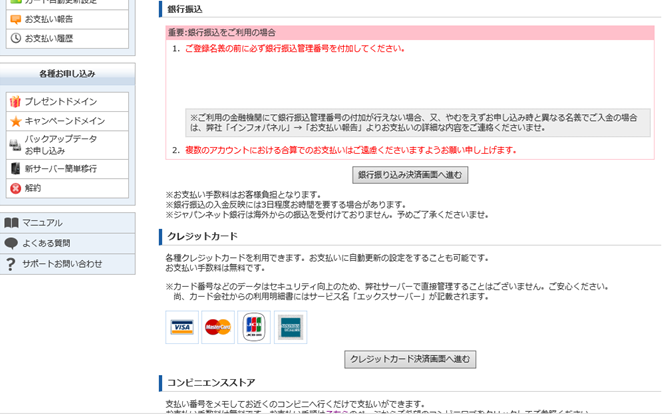
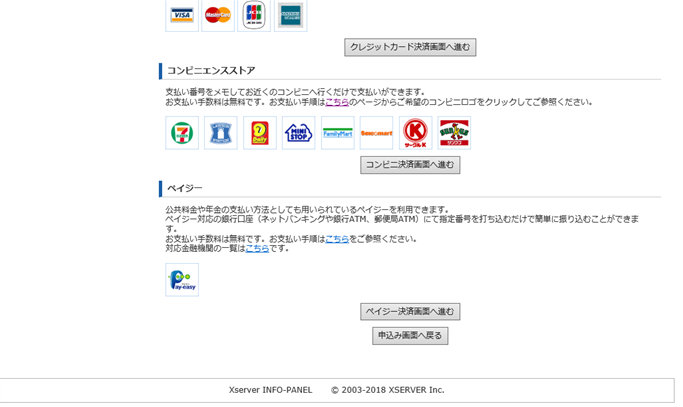
支払内容に間違いがないことを確認します。
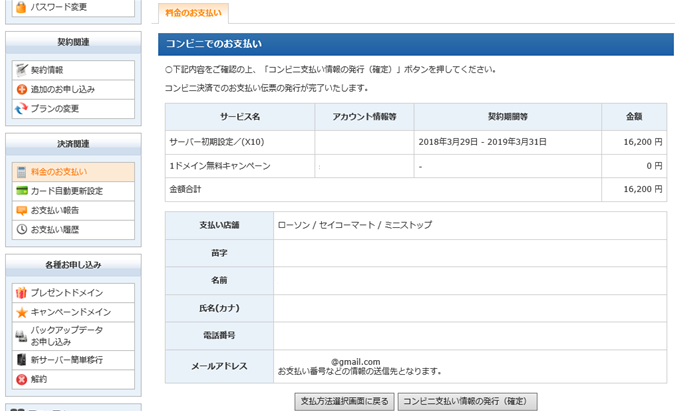
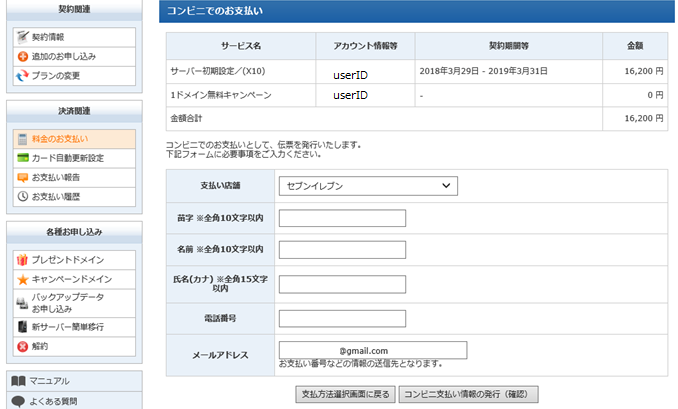
料金を支払います。
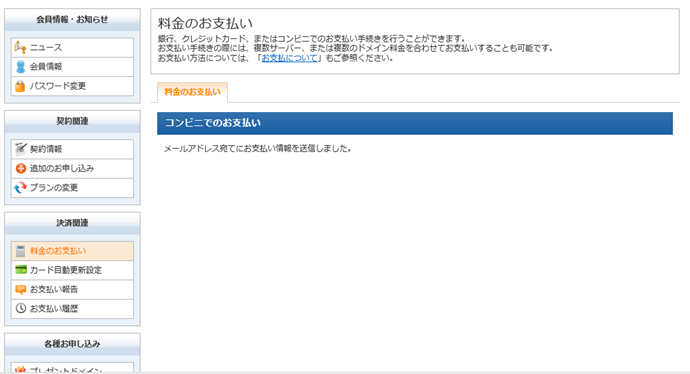
料金の支払い手続きが完了すると、メールが届きます。
後日、コンビニで決済します。
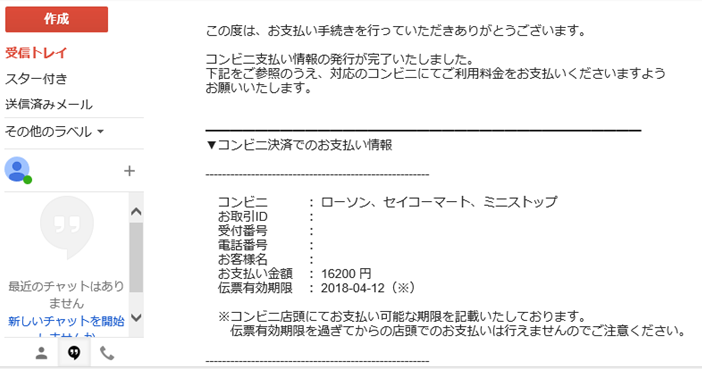
独自ドメインの取得について
【キャンペーンドメイン】ボタンをクリックし、独自ドメインを取得していきます。
※サーバー料金が支払われないと、独自ドメインを取得することができません。
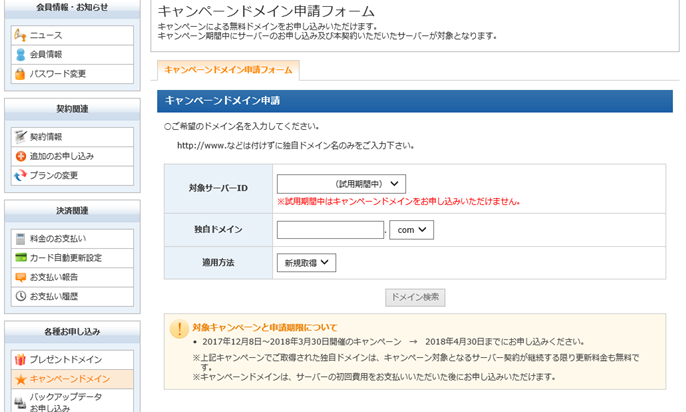
サーバー料金の支払いが完了されると、独自ドメインを取得すことができるようになります。
取得したいドメインを入力し、【ドメイン検索】にて重複がないか確認します。
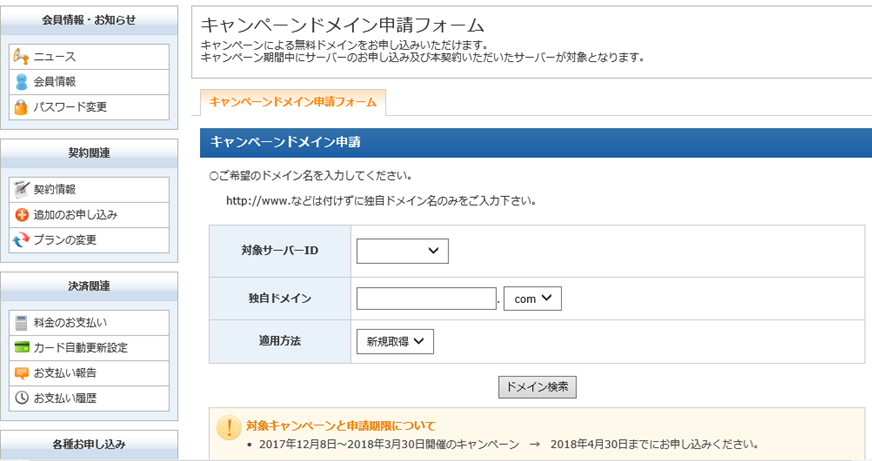
ドメインを取得できる状態であれば、【キャンペーンドメイン申請】ボタンをクリックし、ドメインを取得します。
※ここでドメインを申請すると変更することはできませんので、慎重に登録しましょう。
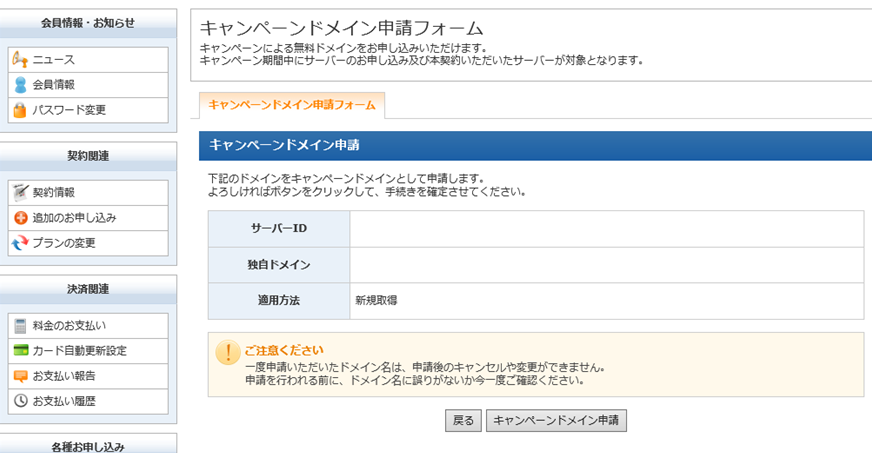
ドメインを取得することができました。
※今回は、サーバー利用料金を支払うことで、ドメインがプレゼントされましたので、ドメインの取得料金は発生しませんでした。
このキャンペーンドメインを是非、利用しましょう。
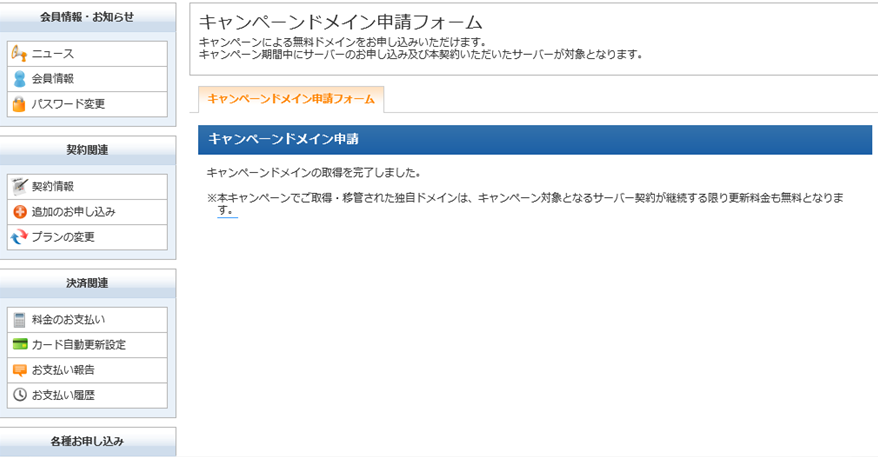
独自ドメインが取得され、一覧に追加されました。
【ドメインパネル】ボタンをクリックします。
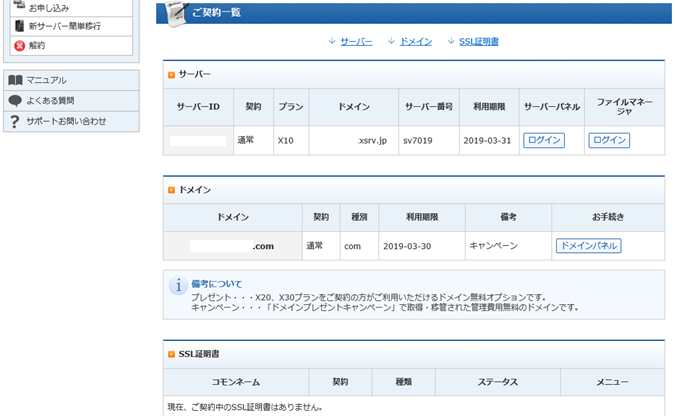
ドメインの反映について
取得したドメインをサーバーに設定します。
契約一覧のパネルの【ドメイン設定】ボタンをクリックします。
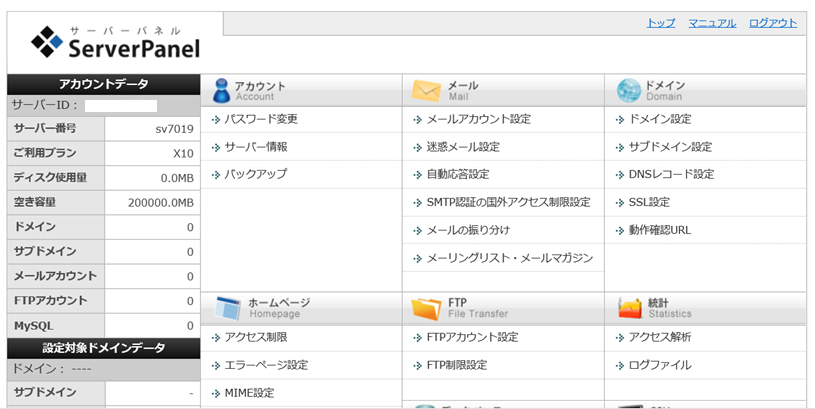
【ドメイン設定の追加】タブに切り替えます。
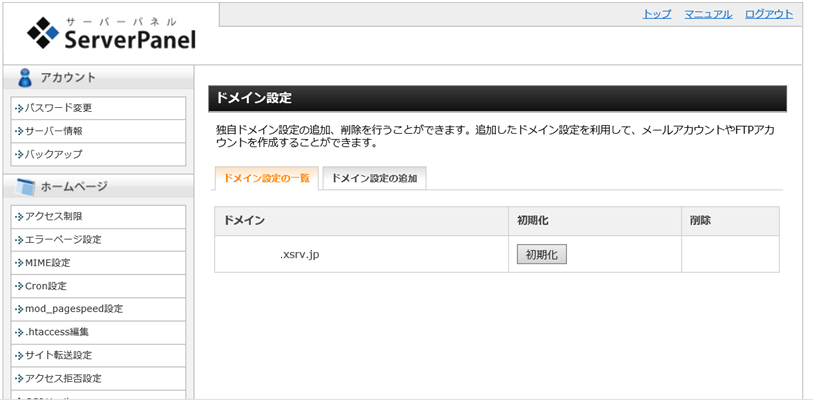
【ドメイン設定の追加(確認)】ボタンをクリックします。
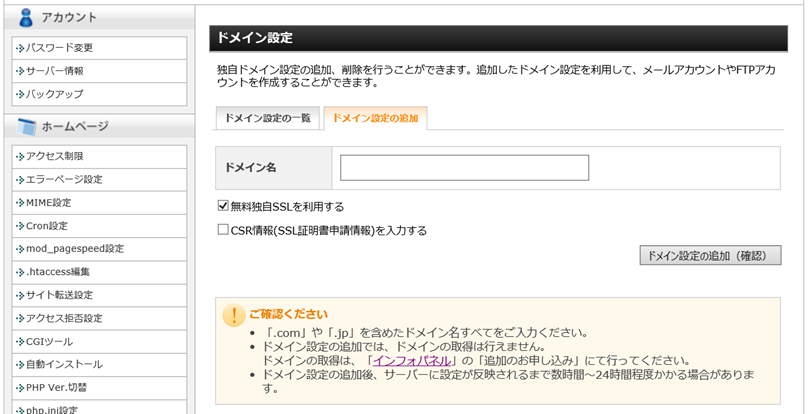
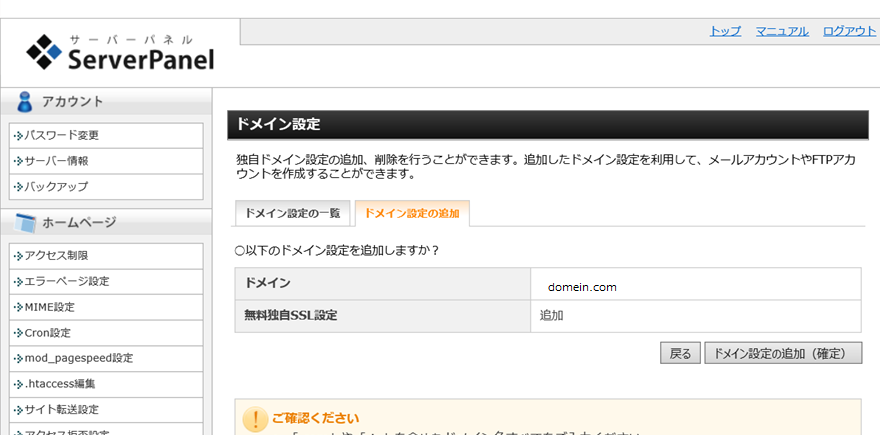
内容に間違いがないことを確認します。
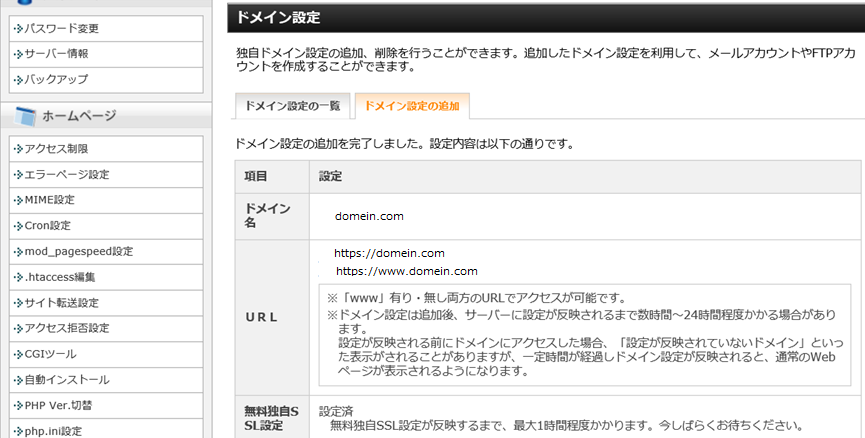
ドメインが正常に、インターネットに反映されるには、2~3日程度の時間が必要です。
URLを表示しても下記のように、まだ表示されません。
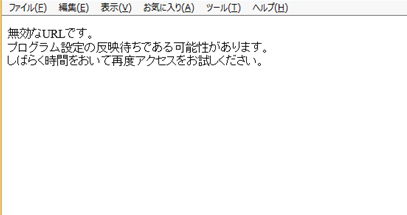
ワードプレス(wordpress)のインストールについて
トップページの【自動インストール】にて下記の画面を表示させます。
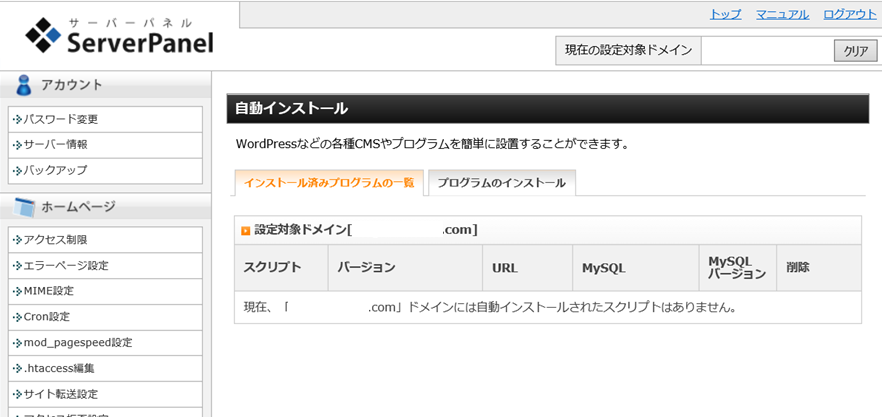
【プログラムのインストール】タブに切り替えます。
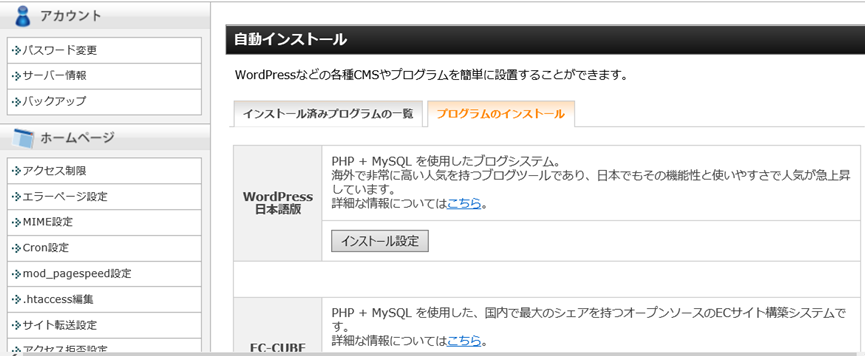
必要内容を記入します。
・インストールURL:https://domein.com/ 以降は空白でよい
・ブログ名:サイトのブログ名を記入します。 ※後から変更可能
・ユーザ名:好きな英数字(ワードプレスログインIDになります)
・パスワード:パスワードを登録します。※後から変更可能
・メールアドレス:メールアドレスを登録します。 ※後から変更可能
・データベース:【自動でデータベースを生成する】にチェック
【インストール(確認)】ボタンをクリックします。
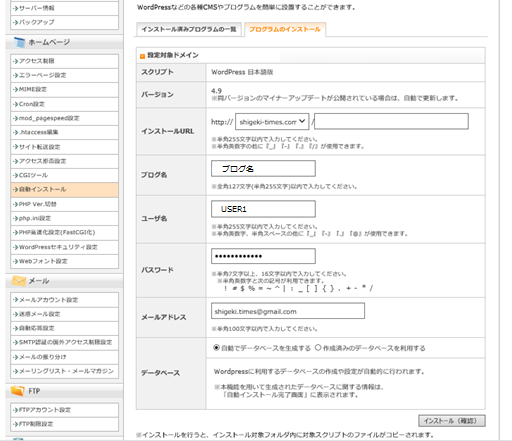
登録内容を確認し、間違いがないことを確認します。
【インストール(確定)】ボタンをクリックしインストールします。
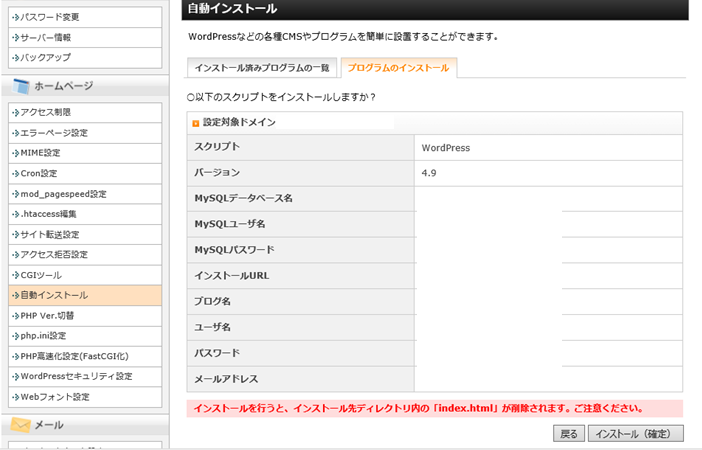
インストール結果が表示されます。
ログイン情報などの重要なものになりますので、画面コピーをして保管するようにしましょう。
インストール結果のURLをクリックし、ワードプレスのログイン画面を表示させます。
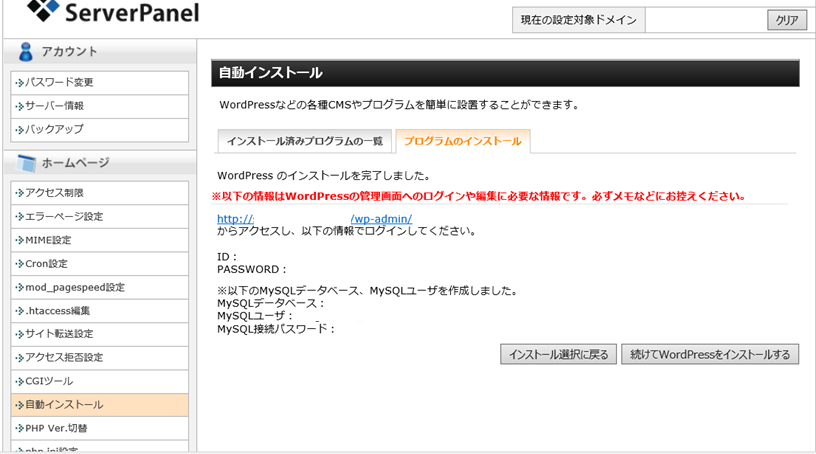
上記のURLをクリックすると、ワードプレスのログイン画面が表示されます。
先ほど登録した【ユーザID】と【パスワード】でログインできるか確認します。
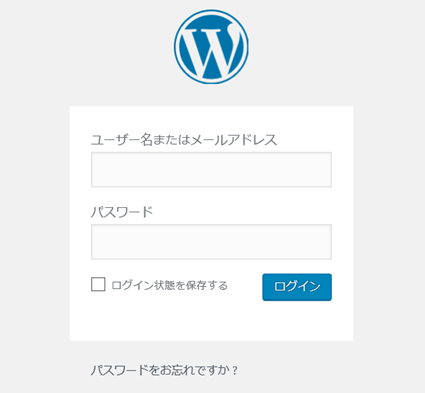
正常にログインできると、下記の画面が表示されます。
この画面が表示されれば、ワードプレスが正常にインストールできています。
※もし、ログインできないようであれば、しばらく時間を空けてからログインし直してください。
設定が反映されるのに時間がかかる場合があります。
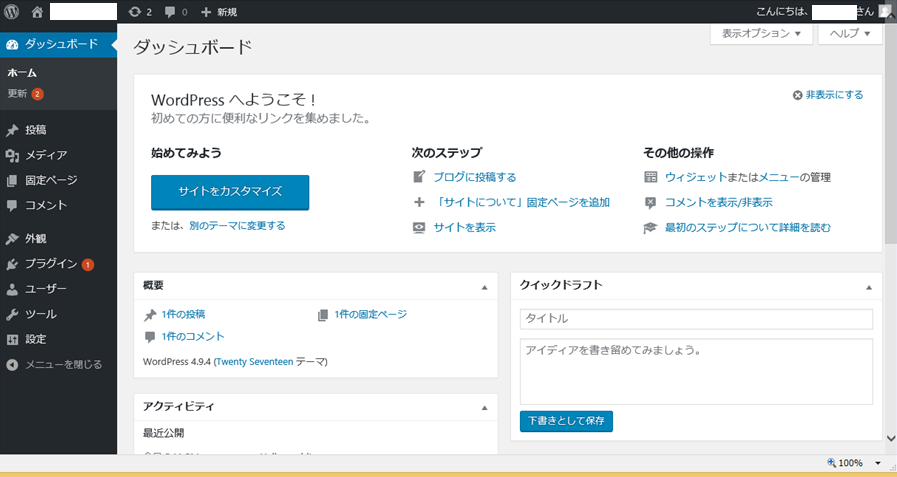
以上で設定は終了となります。
お疲れ様でした。
エックスサーバーの契約からドメイン設定・ワードプレスのインストール手順まで|まとめ
この手順を参考にしていただけると、独自ドメインでブログを作ったことがない方でも、簡単に公開することができます。
ここまではブログ公開前の準備段階です。
これからが本当のスタートとなりますので、力尽きないようにしましょう!
ワードプレスを使えるようになったら、記事を書くと同時に環境設定を同時に進めていきましょう。
プラグインツールというワードプレスの環境を良くするソフトや、ユーザビリティが向上する有益なツールまで多数あります。
全て無料で、ブログ運営に必要なプラグインを集めてみましたので、下記の記事も参考にしてくださいね。

