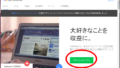【アドセンス審査通過後】Googleアドセンス広告を追加・広告の作り方について解説していきます。
アドセンス審査に通過したら次はGoogleアドセンス広告を追加しましょう。
アドセンス審査後の広告の貼り方について基本的な操作方法をご案内しています。
アドセンス審査を通過すると、バタバタすることが多くなりますね。
記事の充実度はもちろん、収益をあげるための広告設定など。
基本操作をご案内いたしますので、お役に立てると幸いです。
【アドセンス審査通過後】Googleアドセンス広告を追加・広告の作り方について
アドセンス審査を通過し、さっそく広告を張る準備をしましょう。
アフィリエイトで広告バナーを貼った経験があれば、少し練習すれば簡単に設置できます。
Googleアドセンス広告を追加・広告の作り方について
【広告の設定】をクリックします。

【広告ユニット】をクリックします。
【新しい広告ユニット】のボタンをクリックします。

広告の種類が表示されます。
今回は、【テキスト広告とディスプレイ広告】を選択します。

新しい広告ユニットの画面が表示されます。
【保存してコードを取得】ボタンをクリックします。

下記の画面の通り、【広告コード】が作成されます。
この作成された広告コードをコピーして、ページの任意の場所に貼り付けます。
コードをコピーしたらこの画面は閉じても大丈夫です。

広告を貼りたい記事を表示させます。
記事にコードを貼るときは、【テキスト】モードにしておきます。
先ほどコピーしたコードを記事に貼り付けます。

ページを更新し、ブラウザで確認すると、広告が表示されていることを確認できます。
※広告は場合によってはすぐに表示されない場合がありますが、異常ではありません。
しばらくすると広告が表示されますので安心してください。

サイドメニュー(サイドバー)にアドセンス広告を貼る
では、次にサイドメニュー(サイドバー)に広告を貼る方法を説明します。
基本的な広告コードの作成方法はほぼ同じです。
新しい広告ユニットを作成します。
【保存してコードを取得】ボタンをクリックします。

広告コードが作成されますので、コピーします。
この画面は閉じても大丈夫です。

【外観】メニューの【ウィジット】を選択します。
少し下に方に【テキスト】ボタンがあるので、クリックします。

【ウィジットを追加】ボタンをクリックします。

タイトル:
Sponsered Linkと入力します。
※アドセンスの規約として広告とわかる表示をしているケースが多いです。
先ほどコピーしたタグを下記の入力欄に貼り付けます。
正しく貼り付けたら、【保存】ボタンをクリックします。

ブラウザで記事を確認します。
サイドメニュー(サイドバー)に広告が表示されました。
確認できましたか?

【アドセンス審査通過後】Googleアドセンス広告を追加・広告の作り方について|まとめ
以上が基本的な広告の貼り方の手順となります。
広告の種類はたくさんありますので、自分のサイトに合った広告タイプを選択するようにしましょう。
ただ、たくさん広告を貼ってもあまり意味がありません。
クリックされやすく、さりげない最適な位置を探りながら、研究してみましょう。
広告も重要ですが、まずは記事を充実させることが必要です。